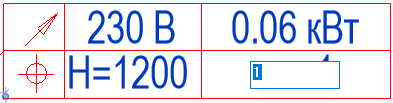BIM-Advice. Стандарт на Revit
1. Основные термины и определения Revit
- Категория: группа элементов, используемых для моделирования объекта строительства: окна, двери, стены, перекрытия и др.
В зависимости от использования категории делятся на:
►категории моделей;
►категории видов;
►категории аннотаций.
Обладают индивидуальным набором свойств и параметров, а также правил поведения и взаимодействия. Категории не могут создаваться и редактироваться пользователями. - Семейства: группа cхожих элементов, которая характеризуется общим набором свойств и связанных с ними графических представлений.
- Системные семейства: создаются и редактируются в диалоговом режиме с жесткими системными ограничениями. Хранятся только внутри файлов проектов, шаблонов и семейств.
- Загружаемые семейства: создаются и редактируются при помощи встроенного редактора путем комбинации элементов геометрии, зависимостей и параметров. Могут храниться как внутри файлов проектов, шаблонов и семейств, так и в виде отдельных файлов в формате RFA.
- Контекстные семейства: создаются и редактируются по месту внутри проекта при помощи редактора семейств путем комбинации элементов геометрии, зависимостей и параметров с возможностями установки геометрических зависимостей с элементами проекта.
- Вложенные семейства: загружаемые семейства, которые используются внутри других семейств с возможностью установки зависимостей, но без учета в спецификациях.
- Общие семейства: вложенные семейства с возможностью учета в таблицах и спецификациях.
- Типы: элементы семейств, отличающиеся между собой значением свойств, т.е. параметров.
- Элементы: конечные экземпляры данных, используемые в проектах с индивидуальными свойствами и параметрами по расположению и отношению к тем или иным данным.
- Каталог типов: последовательный набор данных типов загружаемых семейств в формате TXT с идентичным наименованием файлов. Данные каталоги позволяют при загрузке семейства с большим количеством типов выбрать для загрузки только необходимые.
- Шаблоны: предварительно подготовленные и настроенные файлы, используемые для создания новых проектов и семейств.
- Шаблоны семейств: шаблоны, содержащие необходимые исходные данные и настройки для создания новых загружаемых семейств определенных категорий.
- Шаблоны проектов: шаблоны, содержащие необходимые исходные данные и настройки для создания новых проектов определенных разделов с определенным составом проектной документации.
- Рабочие наборы: совокупность элементов модели, семейств, видов и настроек с возможностью назначения владельца и заемщика для процессов коллективной работы:
- Владелец: пользователь с правами редактирования элементов модели и рабочих наборов;
- Заемщик: пользователь с временными правами на редактирование элементов рабочих наборов.
- Файл хранилища (центральный файл): файл проекта, содержащий рабочие наборы и хранящийся в сетевой папке, доступной всем участникам проекта.
- Локальный файл: копия файла хранилища, полученная в результате его открытия и «сохранения как…» в папку, находящуюся на конкретном рабочем месте. Локальный файл также может быть создан пользователем при открытии файла хранилища с указанием «Создать новый локальный». При этом файл будет создан в месте, указанном в Параметрах, в «Пути по умолчанию для пользовательских файлов». Изменения в локальном файле синхронизируются с файлом хранилища.
- Редактор семейств: особое рабочее окружение Revit®, содержащее только инструменты, необходимые для построения семейств.
- Параметр: свойство элемента Revit®, которое может быть создано в процессе создания семейства в редакторе семейств, а также может быть создано и назначено в самом проекте. Параметр позволяет менять элемент без необходимости его редактирования в редакторе семейств.
- Параметр проекта: параметр, который создается в проекте и может быть назначен любой категории элементов. Его можно включить в спецификации, но нельзя отобразить в марках.
- Общий параметр: параметр, который может быть отображен в спецификациях и марках, его можно использовать в разных проектах. Для создания общего параметра необходимо указать файл общих параметров, в котором он будет храниться. Если такого файла нет, он должен быть создан в процессе разработки проекта.
- Файл общих параметров: файл формата TXT, имеющий определенную структуру и содержащий определения общих параметров.
- Вид: элемент отображения данных модели в различных проекциях, сечениях и представлениях, а также управления ими. Виды могут быть графическими (планы, разрезы и др.) и текстовыми (спецификации и др.).
- Диспетчер проекта (Project browser): элемент управления Revit®, содержащий иерархическую структуру всех видов, спецификаций, листов, семейств и групп.
- Базовый файл (Unique reference system): файл проекта, содержащий определение абсолютных и относительных координат проекта, а также направление истинного севера. Для каждого проекта существует только один базовый файл, и его основная роль – пространственная координация всех разделов BIM-модели.
- Разбивочный файл: файл проекта, содержащий координационные оси и уровни. Его необходимо загрузить в качестве ссылки во все файлы проекта по разделам и в них, средствами копирования/мониторинга, создать оси и уровни. Таким образом будет возможно централизованно управлять положением координационных осей и уровней во всех файлах проекта.
- Общие координаты: абсолютные и относительные координаты проекта, которые путем базового файла передаются всем разделам BIM-модели с целью пространственной координации.
- Оси сетки: плоскостные элементы разбивки BIM-модели в горизонтальных направлениях.
- Уровни: основные плоскостные элементы разбивки BIM-модели в вертикальных направлениях (по этажам и ключевым отметкам).
2. Библиотеки
1. Стандартные библиотеки ресурсов
Библиотеки ресурсов содержат компоненты (семейства), шаблоны проектов и шаблоны семейств, материалы, а также растровые файлы – текстуры, использующиеся в качестве составляющих материалов, которые используются в BIM-проектах, и размещаются на файловом сервере.
Их нельзя корректировать и заменять. В случае корректировки данных семейств их следует сохранить в общую библиотеку в папку своего раздела.
\\serv1\revit\01_Библиотека
2. Общая «01_Библиотека»
Данная библиотека должна быть хранилищем, содержащим библиотечные элементы и стандарты ООО «БИМ-Эдвайс», используемые в работе над BIM-проектами.
- Все стандарты, шаблоны, основные надписи и другие данные, разработанные в ходе проектов, должны храниться в данной библиотеке.
- Дополнения или модификации содержания данной библиотеки должны осуществляться в контролируемом режиме и утверждаться с BIM-отделом до начала использования.
«01_Библиотека» содержит в себе структуру папок с доступом к:
- -Файлам общих параметров (ФОП)
- BIM-стандарту на Revit организации
- Заметкам, регулирующим алгоритмы действий в некоторых ситуациях или с некоторыми семействами
- Программам и плагинам, используемым в организации при работе с Revit
- Семействам, разделенным по папкам каждого раздела
- Некоторым спецификациям, использованным в проектах и выгруженным как файл
- Шаблонам проектов и их описаниям
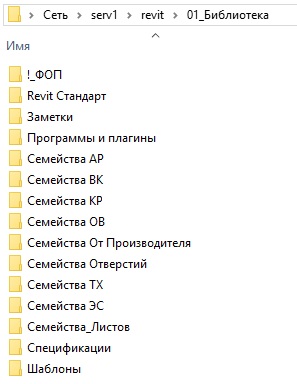
3. Требования к трехмерной модели Revit
Данные требования касаются всех объёмных элементов (компонентов, семейств), передаваемых смежному специалисту.
- Файл должен быть создан на основе шаблона ООО «БИМ-Эдвайс» «AVE_Шаблон_Раздел_r2019», актуального на момент создания.
- Базовая точка проекта

и точка съёмки

:
Для корректной взаимосвязи между смежными разделами, для корректного совмещения моделей, базовая точка проекта должна быть на пересечении осей 1/А, на отм. 0,000 и иметь координаты (0; 0; 0)
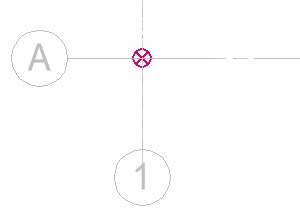
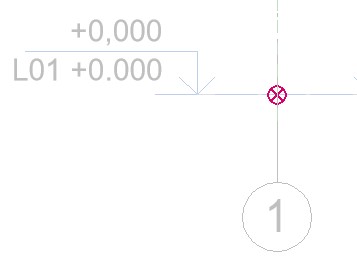

Точка съёмки представляет известную точку в физическом мире, такую как геодезический знак на местности или точка пересечения двух границ участков. Точка съёмки используется для правильной ориентации геометрии здания в другой системе координат.
Изначально базовая точка проекта и точка съёмки находятся в одном и том же положении и выглядят следующим образом:
Если данных о точке съёмки нет, следует оставить её в этом же положении. - Совмещать связанные файлы необходимо «от базовой точки проекта до базовой точки проекта», чтобы совмещение связанных файлов происходило всегда корректно (при условии, что выполняется правило «базовая точка проекта должна быть на пересечении осей 1/А, на отм. 0,000»).
Перед началом работы в проектах всегда необходимо проверять местоположение базовой точки и ее координаты. - Файл раздела АР задает координаты всего проекта. Перед началом работы, в остальных файлах (разделы КР, ОВ, ВК, ТХ, ЭОМ) необходимо получить координаты от АР:
Управление → Местоположение проекта → →
→  → Выбрать связь АР.
→ Выбрать связь АР. - Вся информация, приведённая в проектной и рабочей документации, должна быть отражена в характеристиках элементов модели (то есть вся информация, приведённая в спецификациях, ведомостях, экспликациях, иных таблицах, примечаниях и др.).
- В модели каждого проекта должна быть принята единая поэтажная разбивка, не имеющая лишних этажей.
- Каждый элемент информационной модели (BIM-модели) должен быть привязан к соответствующему уровню и/или функциональной части объекта (уровень, этаж, элемент и т. п.).
- Все элементы должны содержать информацию о размерах, которые должны соответствовать решениям, принятым в проекте.
- Каждый элемент модели должен относиться к соответствующей категории.
- После моделирования монолитные элементы следует объединить (Join) во избежание пересечения и дублирования объемов.
- Соответствие элементов моделей соответствующим IFC классам производить по приложению 1. Допускаются отклонения от таблицы по согласованию с BIM-менеджером.
Если необходимо, элементу должен быть присвоен соответствующий класс IFC через общие параметры IFCExportAs и IFCExportType.
Алгоритм присвоения данных параметров см. главу 20.1.
Для экспорта IFC установить набор параметров с определенными настройками, см. главу 20.1.
!ДОПОЛНИТЕЛЬНЫЕ РЕКОМЕНДАЦИИ ПО МОДЕЛИРОВАНИЮ!
4. Проверка моделей
1. Проверка информационной модели осуществляется BIM-специалистами согласно регламенту:
|
№ п/п |
Условное название |
Сроки |
Цель |
|
1 |
Первичная |
через 2-3 недели после начала работы над моделью |
устранение критических ошибок |
|
2 |
Плановая |
через 5-6 недель после начала работы над моделью |
промежуточный контроль модели |
|
3 |
До выдачи в экспертизу |
за 3-4 недели до выдачи объекта в экспертизу |
устранение ошибок перед выдачей в экспертизу (включающая проверку на коллизии в СОД, согласно матрице коллизий в формате IFC) |
|
4 |
До выдачи заказчику |
за 4-5 недель до выдачи заказчику |
финальная проверка на соответствие РД, требованиям заказчика (EIR) и стандарту |
2. Своевременность 1 и 2 проверок контролируют BIM-специалисты , для проведения 3 и 4 проверок просим сообщить BIM-специалисту дату выдачи документации/модели (т.к. объектов много и даты выдачи по большинству объектов сдвигаются, BIM-отделу нерационально тратить ресурсы на постоянное отслеживание проектного процесса по каждому объекту, учитывая сложность планировок и проектных решений с заказчиком, приостановку работ и т.п.).
3. Общая информация:
— Проверка модели проводится по «Чек-листам» по каждому разделу см.ссылку;
— Замечания по разделам выдаются начальнику проектной команды, ответы по выданным замечаниям также принимаются через него;
— Общий список замечаний по объекту с перекрёстными ссылками на замечания по разделам дублируются в чатах по объектам с учётом регламентов проектов.
— Замечания выдаются в форме Google — таблиц, где отслеживается: дата выдачи замечаний; контакты проверяющего специалиста; контакты исполнителя; отметку о том, что замечания переданы в работу. 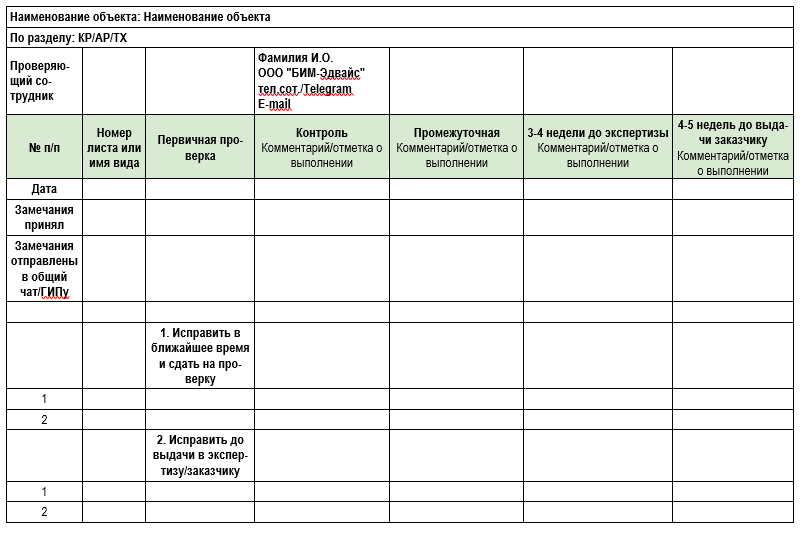 4. Информация для Исполнителя:
4. Информация для Исполнителя:
— Таблицы с замечаниями открыты только для комментирования, запрашивать доступ не нужно;
— После отработки замечания в ячейку справа от замечания добавить комментарий/отметку о выполнении замечания.
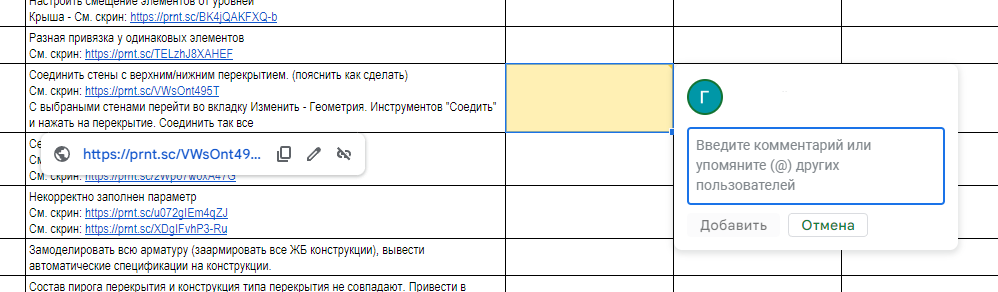
5. Правила расположения и именования файлов проектов
1. Хранение рабочих файлов (RVT), семейств (RFA), шаблонов проектов (RTE), файлов общих параметров (далее ФОП), заданий для связей (RVT)-подложки производится на сервере (serv1) в папке REVIT.
Путь: \\serv1\REVIT
Семейства, шаблоны, общие параметры должны находиться в папке 01_Библиотека
Путь: \\serv1\revit\01_Библиотека
Файлы проектов необходимо хранить в единой общей папке проектов
Путь: \\serv1\revit\02_Проекты
Для каждого нового проекта назначается своя папка. Внутри папки проекта деление происходит на разделы. Специалисты должны работать в папке своего раздела определенного проекта:
Внутри папки раздела не допускается хранение лишних файлов (pdf, dwg).
Внутри папки раздела всегда должен лежать один актуальный файл RVT с правильным наименованием (см.ниже) 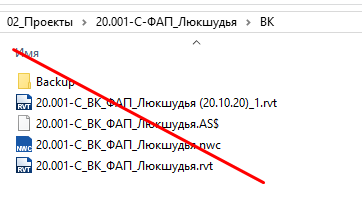
Внутри папки проекта допускается создать папки:
-Архивы-резервы (в этой папке можно хранить резервные файлы проекта);
-Задания (в этой папке можно совершать обмен заданиями в формате rvt, html);
— Замечания к модели (замечания от BIM-координатора).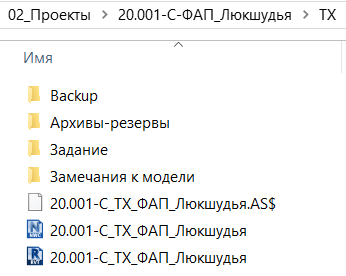
2. Специалисты, работающие самостоятельно, работают каждый в своём проекте (=файле);
Правила наименования проекта:
№_Имя-объекта_Имя-здания_Раздел_Дополнительная информация.rvt
№ — номер проекта
Раздел — ОВ, ВК, АР и тд
Пример: 20.036_Лопатки_сущ.АБК_АР_зоны.rvt
3. Специалисты, использующие совместную работу над проектом, работают в центральном файле хранилище (=центральный файл, ЦФ), каждый создаёт себе локальный файл для работы над своей частью проекта (см. главу 8).
В папке проекта необходимо создать две отдельные папки для хранения центрального и локальных файлов и папку Архивы-резервы (в этой папке можно хранить отсоединенные и резервные файлы проекта):
В папке «Центральный файл» всегда должен быть актуальный файл с корректным именем. В имени рабочего ЦФХ не допускаются даты, приписки и т. д. Все файлы с датами, приписками, суффиксами (резервные или отсоединенные файлы) должны храниться в папке «Архивы резервы».
В папке «Локальные файлы» каждый член совместной работы создаёт папку для хранения своих локальных файлов:
Правила наименования файлов в совместной работе:
Имя центрального файла:
ЦФ_№_Имя-объекта_Имя-здания_Раздел_Дополнительная информация.rvt
ЦФ — центральный файл
№ — номер проекта
Раздел — КЖ, КМ, АР и тд.
Пример: ЦФ_20.036_Лопатки_сущ.АБК_АР_зоны.rvt
Имя локального файла:
ЛФ_№_Имя-объекта_Имя-здания_Раздел_Дополнительная информация_Имя участника.rvt
ЛФ — локальный файл
№ — номер проекта
Раздел — КЖ, КМ, АР и тд.
Имя участника — имя специалиста, кому принадлежит ЛФ
Пример: ЛФ_20.036_Лопатки_сущ.АБК_АР_зоны_Света.rvt
6. Схема работы при настроенной Windows-реплике (DFSR)
На примере работы между серверами офисов ООО»Технология» и ГВСУ.
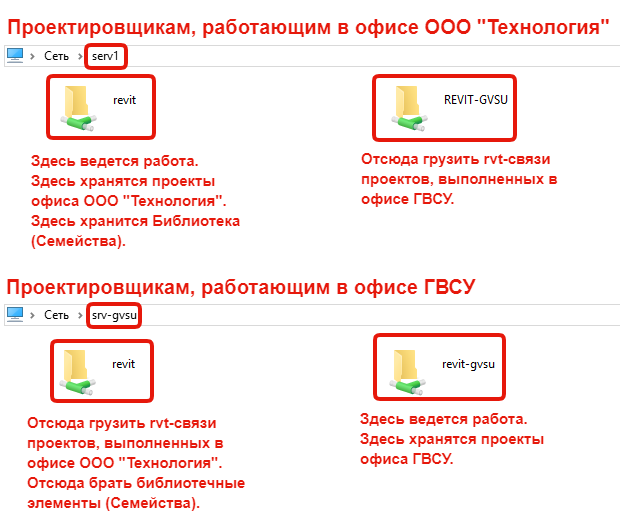
ООО «Технология» проектирует (хранит проекты, работает) на сервере serv1 в папке revit, она реплицируется на сервер srv-gvsu в папку revit; ГВСУ берёт оттуда связи от ООО «Технология» для своих проектов и семейства из библиотеки.
\\serv1\revit\02_Проекты \\srv-gvsu\revit\02_Проекты
ГВСУ проектирует (хранит проекты, работает) на сервере srv-gvsu в папке revit-gvsu, она реплицируется на сервер serv1 в папку revit-gvsu, и ООО «Технология» берёт оттуда связи от ГВСУ для своих проектов.
\\srv-gvsu\revit-gvsu\02_Проекты \\serv1\REVIT-GVSU\02_Проекты
Реплика работает в одностороннем порядке.
Если вы-работник ООО «Технология» и проектируете (храните проекты, работаете) по пути \\srv-gvsu\revit\02_Проекты… , а не с сервера Технологии \\serv1\revit\02_Проекты… , ЭТО НЕВЕРНО! Ваши проекты не обновятся на сервере Технологии \\serv1\revit и будут везде не актуальны!
Если вы-работник ГВСУ и проектируете (храните проекты, работаете) по пути \\serv1\REVIT-GVSU\02_Проекты… , а не с сервера ГВСУ \\srv-gvsu\revit-gvsu\02_Проекты… , ЭТО НЕВЕРНО! Ваши проекты не обновятся на сервере ГВСУ \\srv-gvsu\revit-gvsu и будут везде не актуальны!
Некоторые сслыки для работы с Revit
Проектировщики офиса Технологии:
| Наша библиотека revit: | \\serv1\REVIT\01_Библиотека |
| Шаблоны | \\serv1\REVIT\01_Библиотека\Шаблоны |
| Описания на шаблоны | \\serv1\REVIT\01_Библиотека\Шаблоны\Описания |
| BIM-ADVICE Стандарт | \\serv1\revit\01_Библиотека\Revit Стандарт |
| Видео-обучение MEP | \\serv1\ТЕХНОЛОГИЯ\04_СТО-BIM\10_REVIT\Обучения |
Проектировщики офиса ГВСУ:
| Наша библиотека revit: | \\srv-gvsu\REVIT\01_Библиотека |
| Шаблоны | \\srv-gvsu\REVIT\01_Библиотека\Шаблоны |
| Описания на шаблоны | \\srv-gvsu\REVIT\01_Библиотека\Шаблоны\Описания |
| BIM-ADVICE Стандарт | \\srv-gvsu\REVIT\01_Библиотека\Revit Стандарт |
| Видео-обучение MEP | \\serv1\ТЕХНОЛОГИЯ\04_СТО-BIM\10_REVIT\Обучения |
Системные папки:
| Если при загрузке семейств потерялся путь до стандартных, существующих семейств Revit | C:\ProgramData\Autodesk\RVT 2019\Libraries\Russia |
| Если в настройках материалов потерялся путь до текстур | C:\Program Files (x86)\Common Files\Autodesk Shared\Materials\Textures\3\Mats |
| Если утерян какой-либо файл, можно попытаться его найти тут | C:\ProgramData\Autodesk\RVT 2019\Recent |
- Название состоит из полей, которые разделяются знаками-разделителями.
- Содержимое каждого поля начинается с заглавной буквы.
- В качестве знака-разделителя между полями следует использовать знак «подчеркивание».
- В названиях загружаемых семейств — пробел использовать допускается, если функциональный тип или подтип состоят из зависимых слов.
- При именовании следует учесть принцип «от общего к частному».
- Аббревиатуры и коды следует писать заглавными буквами.
- Не рекомендуется использовать в названиях следующие знаки и символы: , ! £ $ % ( ) ^ & { }[ ] + = @ ’ ~ ¬ ` ‘ и запрещается использование символов \ | / ? : * ” < >
- В названиях использовать кириллицу, если «местным» правилом не предусмотрено иначе.
- В названии параметров нельзя использовать математические символы, так как это вызывает проблемы в формулах. Особое внимание следует обратить на знак «минус».
- Допускается использование знака «точка» в номере классификации и в качестве знака-разделителя в полях, где это необходимо.
- При вводе знака «х», где это требуется, следует использовать кириллицу.
8. Правила именования загружаемых семейств Autodesk Revit
При именовании семейств и типов стоит придерживаться общих правил, установленных в главе 6. Загружаемые семейства следует именовать согласно схеме:
<Поле1>_<Поле2>_<Поле3>_<Поле4>_<Поле5>_<Поле6>
где:
Поле1 – функциональный тип
Поле2 – функциональный подтип
Поле3 – описание, отличительный признак объекта
Поле4 – производитель
Поле5 – ГОСТ/ОСТ/Серия
Поле6 – категория семейства
Поле1 и Поле2 — обязательные, поля 3, 4, 5, 6 – опциональные.
Если семейство не содержит трехмерной геометрии, в конце Поле1, содержащего функциональный тип, следует добавить «-2D».
Все поля в имени файла начинаются с заглавной буквы, за которой следуют строчные. Если поле состоит из двух и более зависимых слов, то допускается использовать пробел (зависимое слово пишется с маленькой буквы).
Примеры:
Дверь_Алюминиевая_Внутренняя_Двупольная_Глухая_ГОСТ 23747-2017
Дверь_Противопожарная_Внутренняя_Двупольная_Выпадающий порог
Профлист_Н75_ГОСТ 24045-2016_(НесКаркас)
Плита_Пустотная_Серия 1.041.1-3_(ОбМодель)
Унитаз_Консольный_2D
Установка_Насосная_Пожарная
ADSK_Марка_Окно_ГОСТ 21-501-2001
9. Совместная работа на основе файла хранилище
Файл хранилище — это специальный файл Revit, связанный с локальными файлами (ЛФ) пользователей. Через этот файл происходит синхронизация между файлами всех исполнителей, таким образом все работают в актуальной модели.
Структура папок проекта для совместной работы см. главу 4.
В папке «Центральный файл» всегда должен быть актуальный файл с корректным именем. В имени рабочего ЦФХ не допускаются даты, приписки и т. д. Все файлы с датами, приписками, суффиксами (резервные или отсоединенные файлы) должны храниться в папке «Архивы резервы».
1. Создание центрального файла хранилище (ЦФХ):
- Создаётся проект на основе готового шаблона или из существующего автономного проекта;
- Во вкладке «Совместная работа» необходимо активировать функцию «Совместная работа;
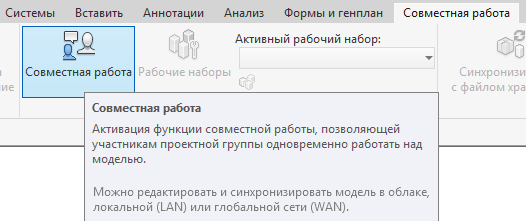
«Сохранить модель и продолжить»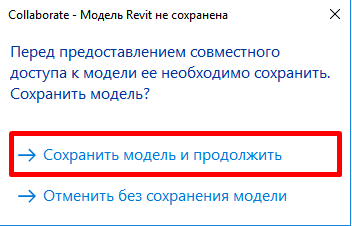
- Сохранить проект, выбрав правильный путь в сетевую папку
serv1→ revit→ 02_Проекты→ Папка проекта→ Раздел→Центральный файл.
В всплывающем окне выбрать «Совместная работа в вашей сети»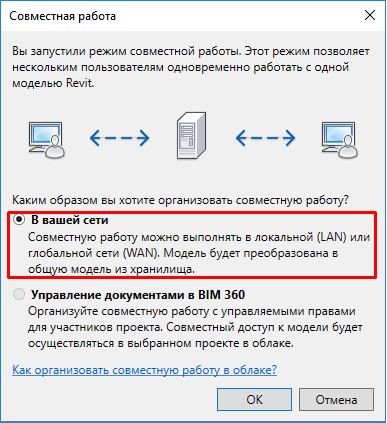
- Заново сохранить проект тем же путём, с тем же именем (правила именования файлов см. главу 4).
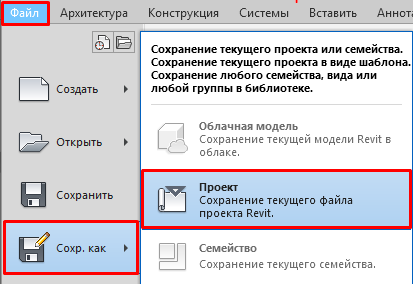
При сохранении, во вкладке «Параметры» удостовериться, что напротив фразы «Считать моделью из хранилища после сохранения» стоит галочка. Если галка «Считать моделью из хранилища после сохранения» неактивна и нажата, значит алгоритм выполнен правильно.
Если галка «Считать моделью из хранилища после сохранения» неактивна и нажата, значит алгоритм выполнен правильно. - После создания ЦФХ, в проекте появился первые рабочие наборы.
Без рабочих наборов нельзя начать работу в совместном доступе с файлом хранилищем, потому что с помощью рабочих наборов происходит распределение прав между пользователями.
При создании ЦФ будут созданы 2 рабочих набора по умолчанию: Общие уровни и сетки, Рабочий набор 1, при необходимости их возможно переименовать.
В файле хранилище работать нельзя. У каждого участника проекта должна быть своя локальная копия. Локальный файл автоматически связывается с ЦФ, за счёт этого происходит синхронизация.
2. Создание локального файла (ЛФ) из центрального файла хранилище (ЦФХ):
- Необходимо закрыть созданный ЦФ;
- Обязательно в предварительно открытом окне Revit, через функцию «открыть проект», выбрать ЦФ из сетевой папки
serv1→ revit→ 02_Проекты→ Папка проекта→ Раздел→Центральный файл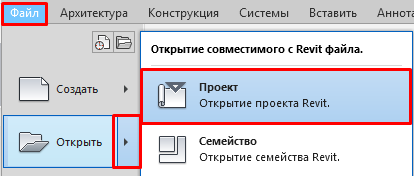
Если открыть проект из проводника, не удастся создать ЛФ. - Выбрать ЦФ и проверить, что галка «Создать новый локальный» включена.
Нажать «Открыть». Создастся новый локальный файл, связанный с ЦФ.
Функцию «Проверить» производить периодически, таким образом, можно поддерживать исправное состояние модели Revit для подготовки к обновлению программного обеспечения или для поиска и устранения ошибок.
Проверять модель рекомендуется еженедельно. Если в модель постоянно вносятся изменения, проверять ещё чаще. - Только что созданный ЛФ необходимо сохранить в свою папку с корректным именем (правила именования файлов см. главу 4).
serv1→ revit→ 02_Проекты→ Папка проекта→ Раздел→ Локальные файлы→ Имя пользователя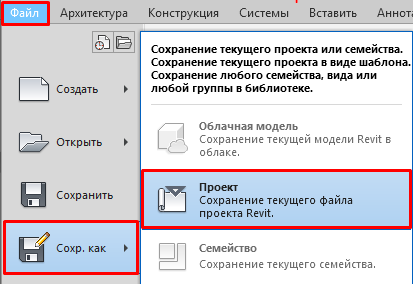
При каждой работе с проектом необходимо создавать ЛФ. Нельзя работать непосредственно в ЦФ.
Каждый раз, открывать через Revit, создавать ЛФ, заменить им ранее созданный ЛФ и работать в нём.
3. Создание рабочих наборов:
- Внизу экрана найти панель рабочих наборов:

- Нажать
 , создать новый рабочий набор.
, создать новый рабочий набор.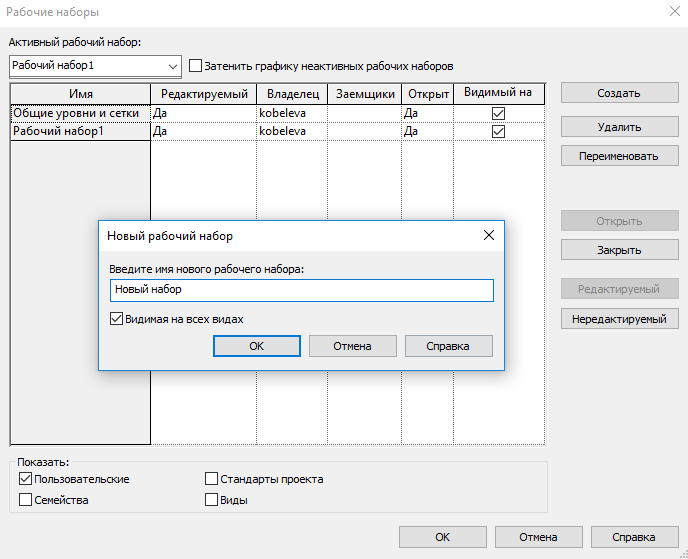
Разделение на рабочие наборы происходит в зависимости от объёма проекта, от разделения его между специалистами.
Но у каждого специалиста должен быть один рабочий набор и каждому разделу (АР, КЖ1, КЖ2, КМ, АС) также соответствует свой рабочий набор.
При работе необходимо контролировать активный рабочий набор, размещать и моделировать элементы только в том рабочем наборе, которому они должны принадлежать.
В случае ошибки необходимо перенести элементы в правильный рабочий набор через панель свойств элемента.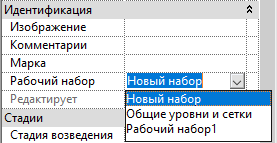
10. Восстановление файла хранилища
1.Переименование ЦФ:
- Открыть этот проект через функцию «открыть проект» в предварительно открытом окне Revit.
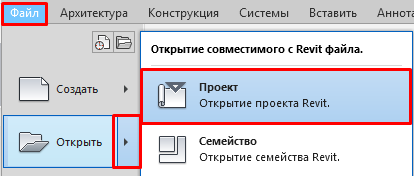
Открыть этот проект через функцию «открыть проект» в предварительно открытом окне Revit.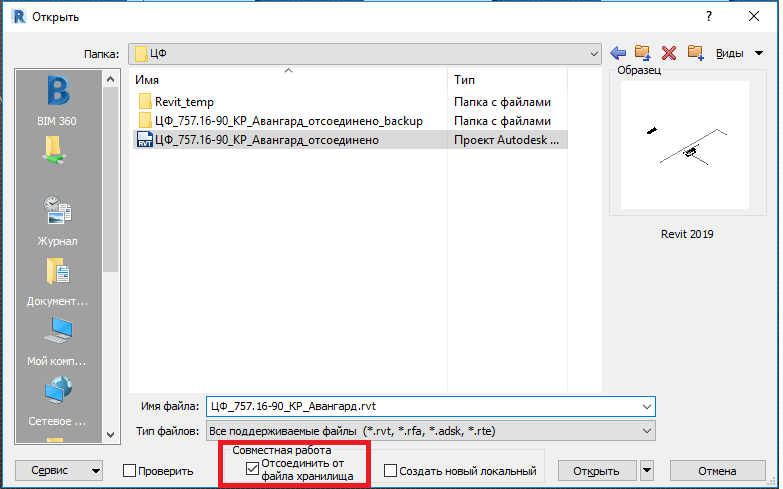
- Сохранить отсоединённый файл с измененным именем в корректную папку.
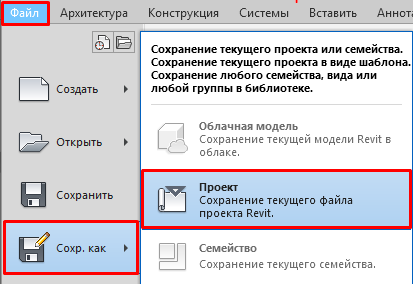

2. Создание нового ЦФХ из ЛФ:
Если файл сломался, но из локального не вылетел, то необходимо:
- Сохранить ЛФ как проект, с назначением нового имени
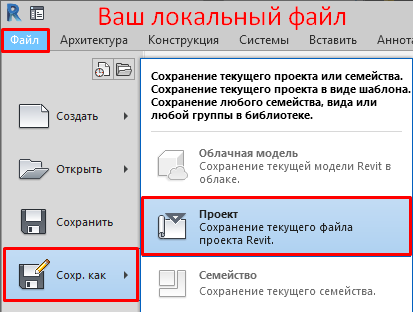
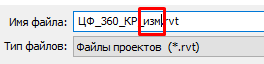
- Закрыть сохраненный проект
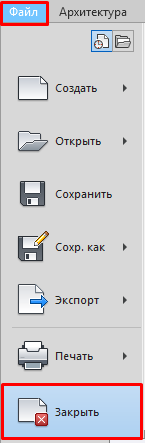
- Переименовать предыдущий — сломанный ЦФ, как описано в п.1 данной главы и сохранить в эту же или любую другую папку.
*Делается это на случай того, если новый ЦФ из ЛФ будет «нерабочим» и этот переименованный ЦФ служит резервом, чтобы окончательно не потерять данные.
Удалить из папки предыдущий ЦФ с именем «ЦФ_360_КР». - Открыть этот(новый) проект (ЦФ_360_КР_изм) (из п.1 и 2) через функцию «открыть проект» в предварительно открытом окне Revit.
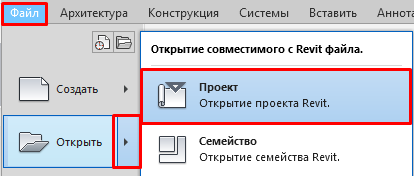
Поставить галочку «Отсоединить от файла хранилища», с сохранением рабочих наборов.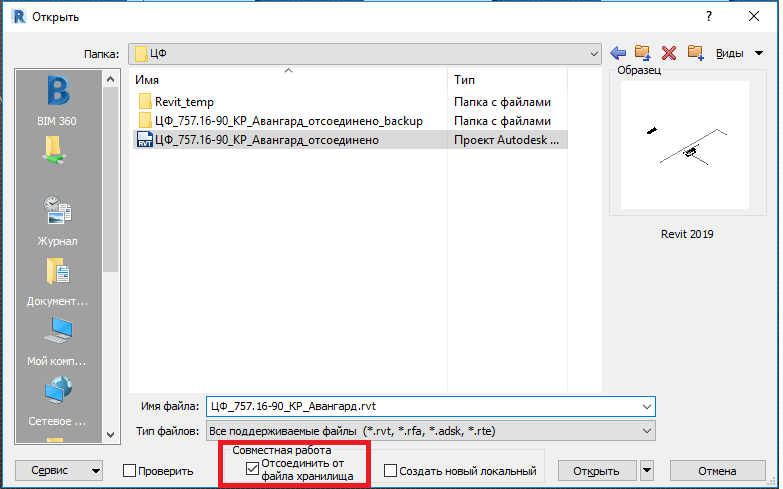
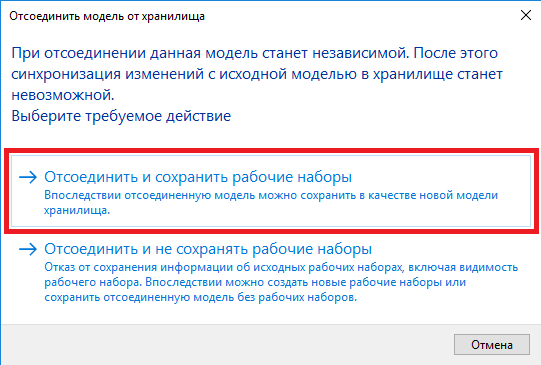
- Сохранить отсоединённый файл с корректным именем в корректную папку.
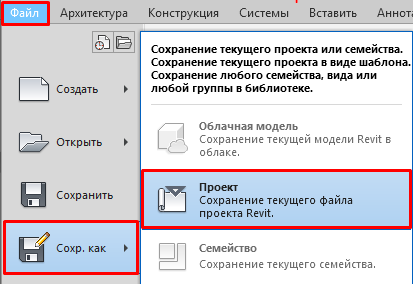
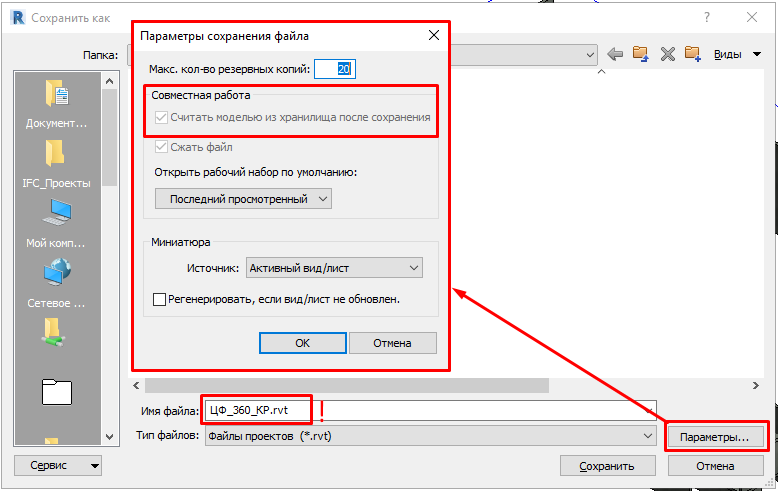
- Этот файл будет являться центральным файлом хранилище (ЦФ).
- Для начала работы открыть новый ЦФ файл через открытое окно Revit с созданием нового локального файла (ЛФ).

- Удостовериться, что новый ЦФ и ЛФ актуальны и корректны. И только после этого удалить из рабочей папки ненужные ЦФ файлы из пункта 3 данной главы.
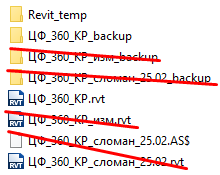
3. Создание нового ЦФХ из старого:
- Открыть файл и «Отсоединить от файла хранилища» с сохранением рабочих наборов
- Сохранить как проект с корректным именем в корректную папку
- Закрыть файл
- Для начала работы в новом ЦФ открыть файл через открытое окно Revit с созданием локального файла (ЛФ).
11. Совместная работа между разными разделами проекта на основе связанных файлов
Каждый раздел проекта должен выполняться в отдельном файле.
Для совместной работы между всеми специалистами используется связывание файлов. При связывании проект ссылается на необходимую модель, не копируя её в проект. Если в подложке (связанном задании от смежников) что-то изменилось, обновления отобразятся в проекте.
Важно! Связывание должно происходить с файлом той же версии Revit, что и ваш проект.
1. Связывание:
- Чтобы добавить связь, необходимо через панель «Вставить» → команда «Связь Revit» выбрать файл, который необходимо подгрузить в проект.

- Обновить связанную модель или заменить её (при смене пути, имён) можно с панели «Вставить» в меню «Диспетчер связей».
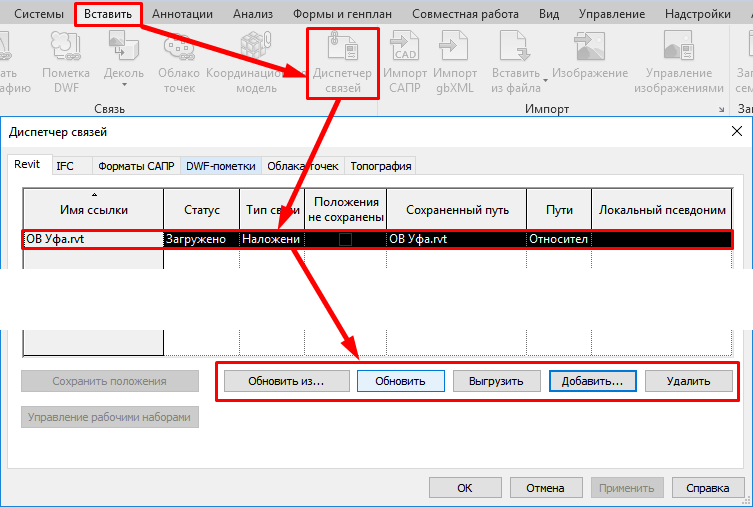
Оси и уровни должны совпадать с архитектурными. Для этого, в начале работы над проектом необходимо скопировать архитектурные оси и уровни.
2. Копирование элементов со связанной модели:
Данная функция выполняется с помощью команды «Копирование/мониторинг» с панели «Совместная работа» → «Координация»: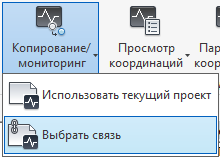
- «Копирование/мониторинг» → «Выбрать связь» → Кликнуть по связанному файл
Станут доступны инструменты копирования/мониторинга
- Предварительно произвести настройки копирования/мониторинга.

- Копировать элементы

При необходимости скопировать несколько элементов: → Выбрать элементы
→ Выбрать элементы - Завершить функцию копирования/мониторинга:
Если было копировано или замониторено несколько элементов: →
→
Если был копирован или замониторен один элемент:

3. Настройки графики связанной модели
Если к виду не применен шаблон вида:
В свойствах вида в «Переопределении видимости/графики», через вкладку «Связанные файлы», кликнув в столбце «Параметры отображения» напротив связанной модели, появляется возможность управлять видимостью.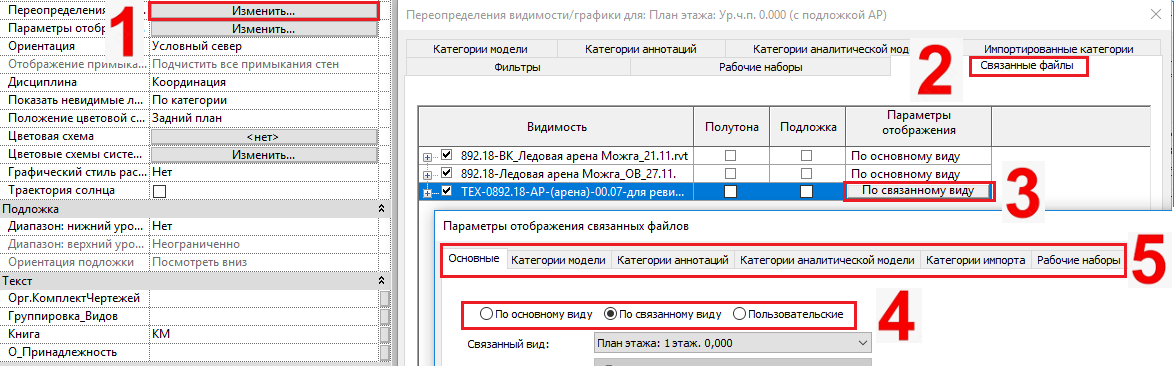
Если в первой вкладке «Основные» выбрать:
- «По основному виду»:

Связанный вид примет настройки родительского (вашего) вида.
Такой вариант установлен по умолчанию.
- «По связанному виду» и необходимый связанный вид:

Связанный вид примет свои настройки из исходного проекта (те, которые настроил пользователь связанного раздела).
- «Пользовательские»:

Разблокируются все вкладки параметров отображения связанных файлов. И если во вкладке поставить «Пользовательские» настройки, можно настраивать видимость так, как удобно. (Галочками включать/отключать видимость категорий, подкатегорий, аннотаций).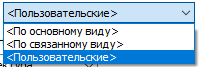
Если к виду применён шаблон вида:
В окне свойств «Шаблон вида»  необходимо проверить, включена ли галка на против параметра вида «RVT-связи переопределения видимости/графики»;
необходимо проверить, включена ли галка на против параметра вида «RVT-связи переопределения видимости/графики»;
Если галка стоит, то настройки данного параметра (параметры отображения связи) будут применяться ко всем видам, для которых применён данный шаблон. Изменить настройки можно, кликнув на «Изменить».
Если галки нет, то настраивать параметры отображения связи нужно так, будто виду не применён шаблон вида: В свойствах вида в «Переопределении видимости/графики», через вкладку «Связанные файлы». В этом случае необходимо задавать настройки для каждого вида, на который применён данный шаблон.
12. Информация о проекте, созданном в Revit
Информация о проекте содержит общую информацию об объекте строительства, заказчике и организации-проектировщике, статусе и номере проекта.
В новом проекте необходимо заново вводить актуальную и достоверную информацию:
Управление → Вкладка «Параметры» → Информация о проекте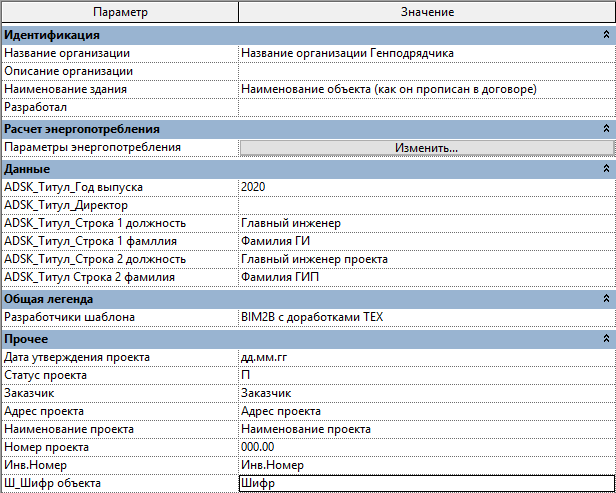
Название организации — название организации Генпроектировщика, напр.: ООО «Технология» (параметр не привязан к листам, заполняется для информации модели);
Наименование здания — (параметр связан с титульными листами и листами со штампом);
ADSK_Титул_Год выпуска — год выпуска документации (параметр связан с титульными листами);
ADSK_Титул Строка 1/2 должность — Должности (параметр связан с титульными листами);
ADSK_Титул Строка 1/2 фамилия – Фамилии ГИ и ГИПа (параметр связан с титульными листами);
Дата утверждения проекта — дата выпуска документации (параметр связан с титульными листами и листами со штампом);
Статус проекта – стадия проекта, (параметр не привязан к листам, заполняется для информации модели);
Заказчик — название организации Заказчика (параметр связан с титульными листами);
Адрес проекта — (параметр связан с титульными листами и листами со штампом);
Наименование проекта — полное название по договору (параметр связан с листами со штампом);
Номер проекта — внутренний шифр, присвоенный проекту в проектной организации (параметр связан с титульными листами и листами со штампом);
Инв.Номер – параметр инвентарного номера (параметр предназначен для бокового штампа;
Ш_Шифр объекта — заполняется при наличии шифра объекта.
13. Параметры проекта
- Параметры проекта — это параметры с определяемой пользователем информацией для последующего добавления к нескольким категориям элементов в проекте.
Параметром проекта можно назначить как общий параметр, так и свой собственный параметр. - Для компоновки листов, использования менеджера листов, оформления титульных листов, штампа проекта и т. д. в наших проектах используются параметры из ФОП2019.
- Для корректного заполнения титульных листов, штампов и т. д. должны быть настроены определённые общие параметры:
Управление → Вкладка «Параметры» →Параметры проекта
- ADSK_Титул Строка 1/2 должность (группа параметров -10 Заполнение штампа)
- ADSK_Титул Строка 1/2 фамилия (группа параметров -10 Заполнение штампа)
- ADSK_Титул_Директор (группа параметров -10 Заполнение штампа)
- ADSK_Титул_Год выпуска (группа параметров -10 Заполнение штампа)
1-Для категории «Сведения о проекте»;
2-группирования — «Данные»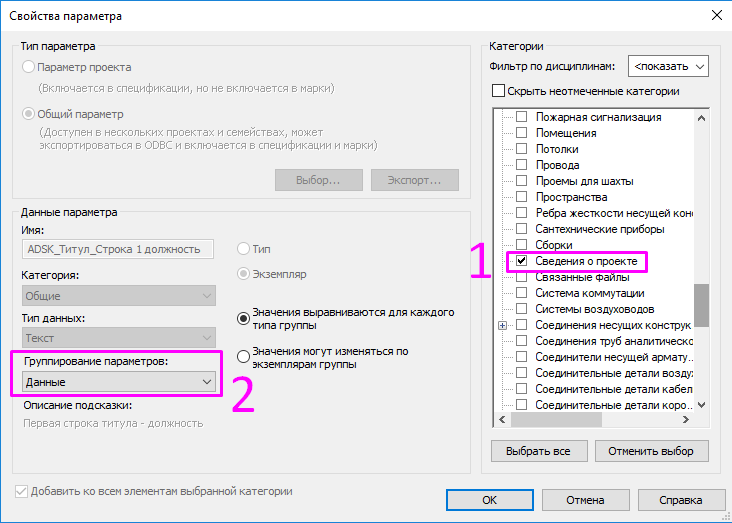
- Ш_Шифр объекта (группа параметров -10 Листы)
- Инв.номер (группа параметров -10 Листы)
1-Для категории «Сведения о проекте»;
2-группирования — «Прочее»
- РазделПодробноеОписание (группа параметров — 10 Листы)
- ПодразделПодробноеОписание (группа параметров — 10 Листы)
- Часть.Название проекта (группа параметров — 10 Листы)
- КнигаПодробноеОписание (группа параметров — 10 Листы)
- НомерТома (группа параметров — 10 Листы)
1-Для категории «Листы»;
2-группирования — «Общие»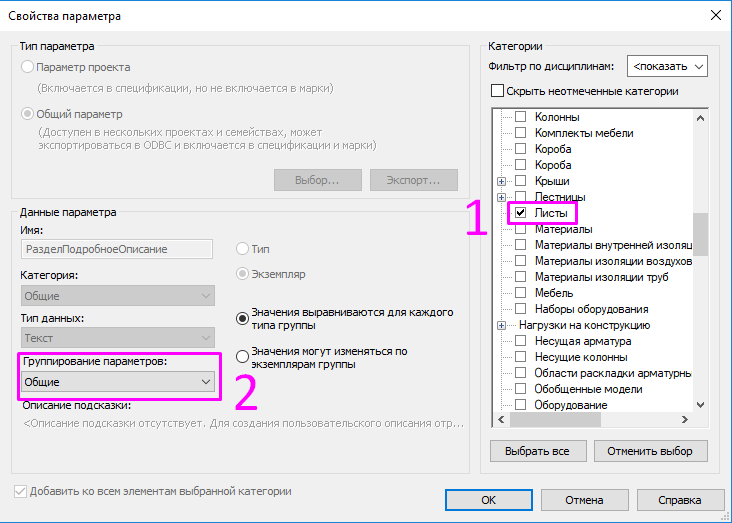
- ADSK_Штамп Строка 1/2/3/4/5/6 должность (группа параметров -10 Заполнение штампа)
- ADSK_Штамп Строка 1/2/3/4/5/6 фамилия (группа параметров -10 Заполнение штампа)
- ADSK_Штамп Боковой инвентарный номер (группа параметров -10 Заполнение штампа)
1-Для категории «Листы»;
2-группирования — «Данные»
- Альбом (группа параметров — 10 Листы)
- Стадия (группа параметров — 10 Листы)
1-Для категории «Листы»;
2-группирования — «Общие»
- Порядковый номер листа (группа параметров — 10 Листы)
- Листов в альбоме (группа параметров — 10 Листы)
1-Для категории «Листы»;
2-группирования — «Идентификация»
- ADSK_Штамп Раздел проекта (группа параметров -10 Заполнение штампа)
1-Для категории «Листы»; «Виды»;
2-группирования — «Общие»
14. Оформление титульного листа, связанные с ним параметры
Семейства листов можно найти в папке: \\serv1\revit\01_Библиотека\Семейства_Листов
1. Пример оформления титульного листа ООО «Технология»
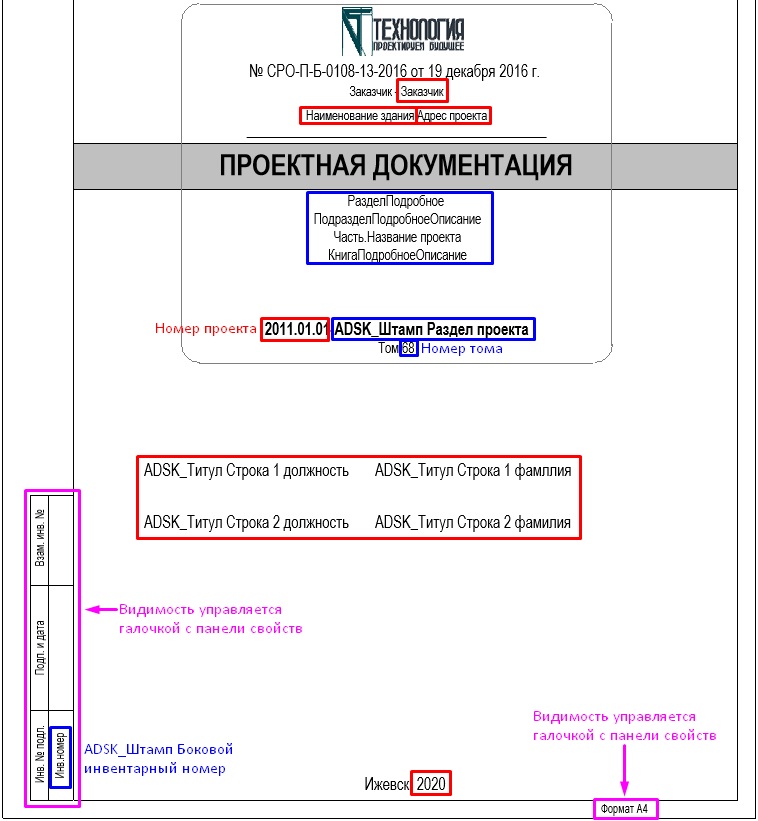
Управление видимостью титульного листа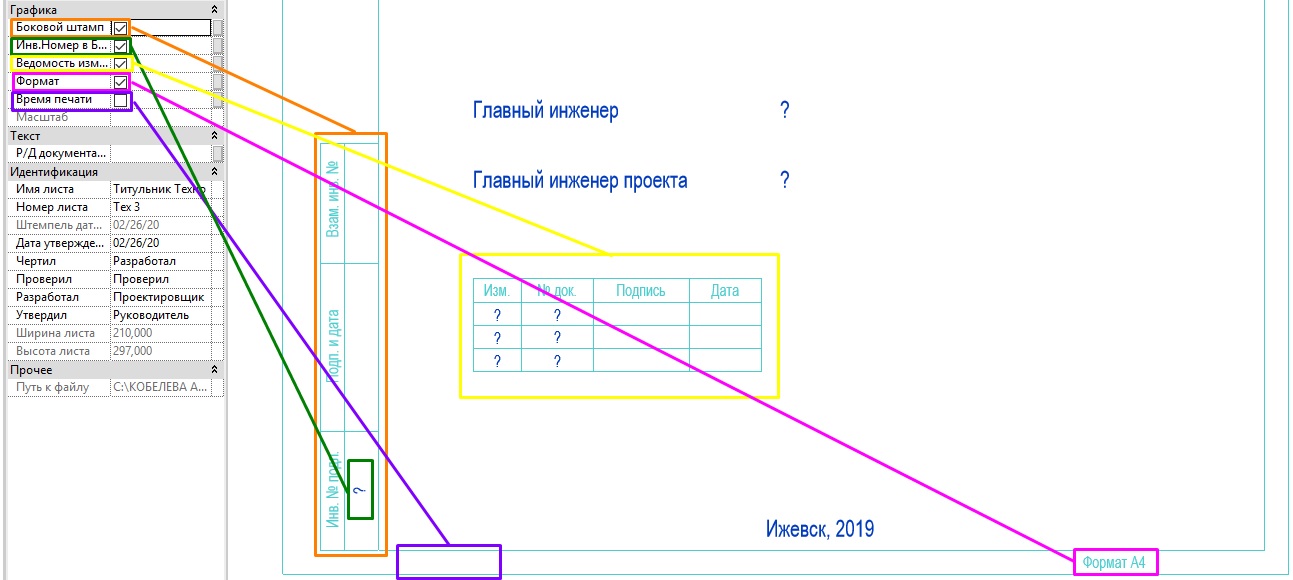
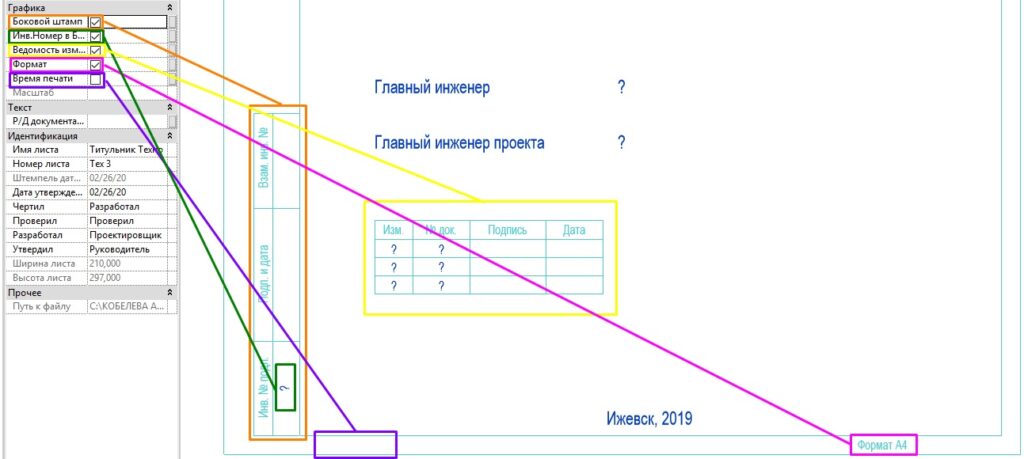
- В зависимости от того, какую стадию документации необходимо выпустить (Стадия П или Стадия Р соответственно), какой вид листа необходим (титульный или обложка), нужно выбрать верный тип семейства.
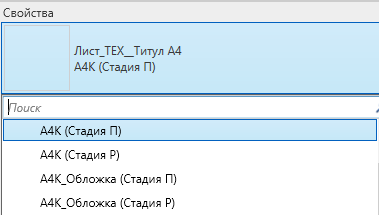
- Параметры, приходящие автоматически при заполнении Информации о проекте – выделены красным:
Заказчик
Наименование здания
Адрес проекта
Номер проекта
ADSK_Титул Строка 1 должность
ADSK_Титул Строка 2 должность
ADSK_Титул Строка 1 фамилия
ADSK_Титул Строка 2 фамилия
ADSK_Титул_Год выпуска - Набор заполняемых на листе параметров – выделены синим (заполняются все параметры для обеих стадий):
Данные параметры настроены на экземпляр и могут отличаться информацией на разны листах.
РазделПодробноеОписание
ПодразделПодробноеОписание
Часть.Название проекта
КнигаПодробноеОписание
Номер Тома
Альбом
ADSK_Штамп Боковой инвентарный номерПараметры возможно вводить как с панели свойств:
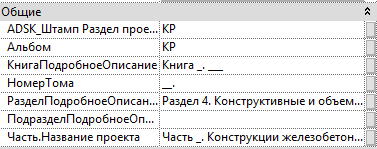
так и с самого листа.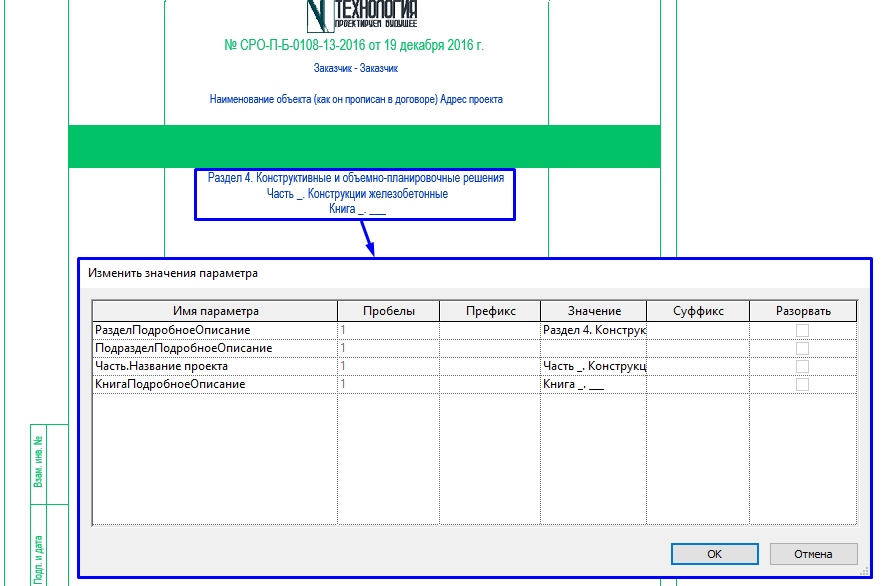
См. видео, как вызвать это окно:
4. Параметры должны быть настроены в параметрах проекта. См. главу 12.
2. Пример оформления титульного листа ФГУП «ГВСУ №8»

Управление видимостью титульного листа: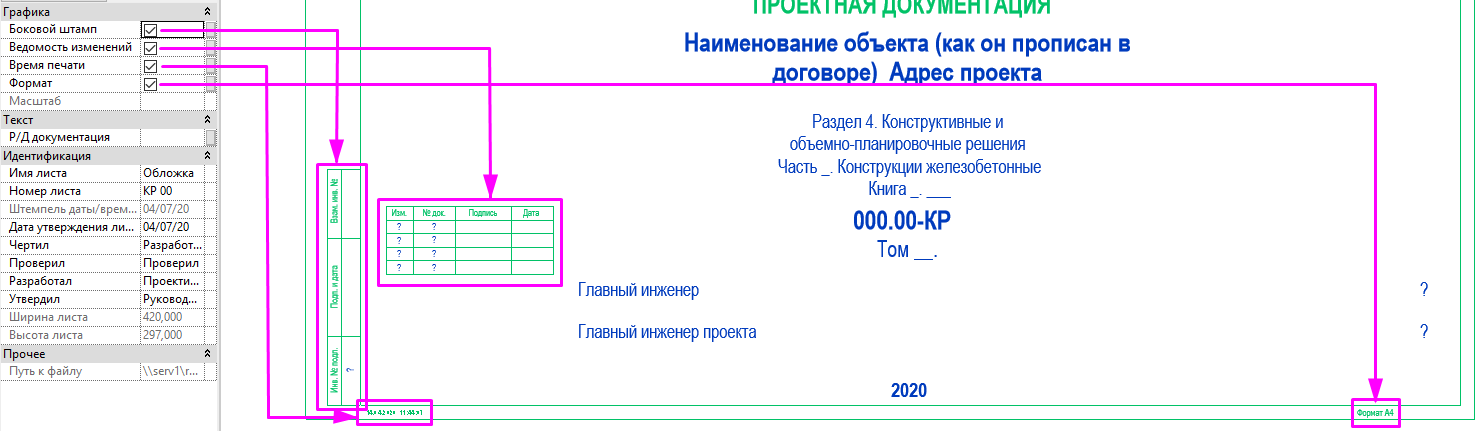
- В зависимости от того, какую стадию документации необходимо выпустить (Стадия П или Стадия Р соответственно), какой вид листа необходим (титульный или обложка), нужно выбрать верный тип семейства.
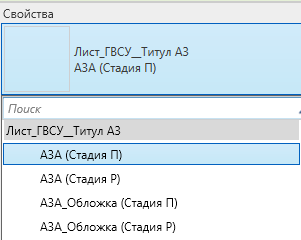
- Параметры, приходящие автоматически при заполнении Информации о проекте – выделены красным:
Ш_Шифр проекта
Заказчик
Название организации
Наименование здания
Наименование проекта
Адрес проекта
Номер проекта
ADSK_Титул Строка 1 должность
ADSK_Титул Строка 2 должность
ADSK_Титул Строка 1 фамилия
ADSK_Титул Строка 2 фамилия
ADSK_Титул_Год выпуска - Набор заполняемых на листе параметров – выделены синим (заполняются все параметры для обеих стадий):
РазделПодробноеОписание
ПодразделПодробноеОписание
Часть.Название проекта
КнигаПодробноеОписание
Номер Тома
Альбом
ADSK_Штамп Боковой инвентарный номерПараметры возможно вводить как с панели свойств:
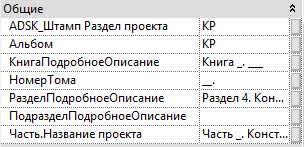
так и с самого листа.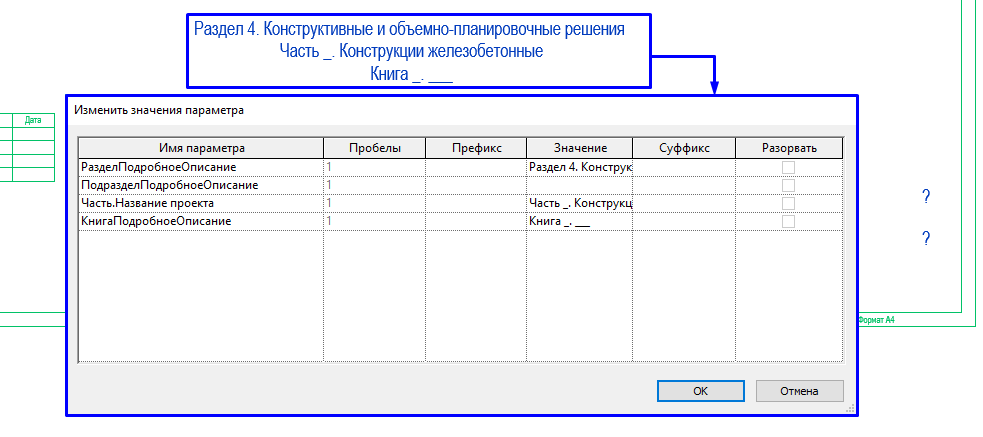
См. видео, как вызвать это окно:
4. Параметры должны быть настроены в параметрах проекта. См. главу 12.
15. Оформление основной надписи (штампа), связанные с ней параметры

- Параметры, приходящие автоматически из Информации о проекте – выделены красным:
Номер проекта
Наименование здания
Адрес проекта
Наименование проекта
Дата утверждения проекта - Набор заполняемых на листе параметров – выделены синим:
ADSK_Штамп Строка 1-6 должность
ADSK_Штамп Строка 1-6 фамилия
Имя листаПараметры ведомости изменений и их настройку см. главу 16
Параметры возможно вводить как с панели свойств, так и с самого штампа. Для упрощения заполнения параметров на каждом листе, должна быть создана спецификация «В_Штамп_Заполнение данных», в ней возможно вводить должности и фамилии. - Параметры, которые необходимо заполнить на каждом листе со штампом и которые возможно менять с помощью плагина «Revit Менеджер листов» см. главу 15:
ADSK_Штамп Раздел проекта
Стадия
Порядковый номер листа
Листов в альбоме — видимость управляется галочкой с панели свойств семейства листа.
Если в штампе настроены другие параметры, Менеджер листов работать не будет. - При необходимости добавления в штамп электронной подписи, на панели свойств семейства листа в группе параметров «Текст» выбрать нужную подпись в нужной строке, если подпись отсутствует, её необходимо создать и загрузить в семейство листа.
http://easy4smart.blogspot.com/2014/12/revit.html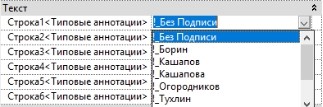
- Управление видимостью в штампе:
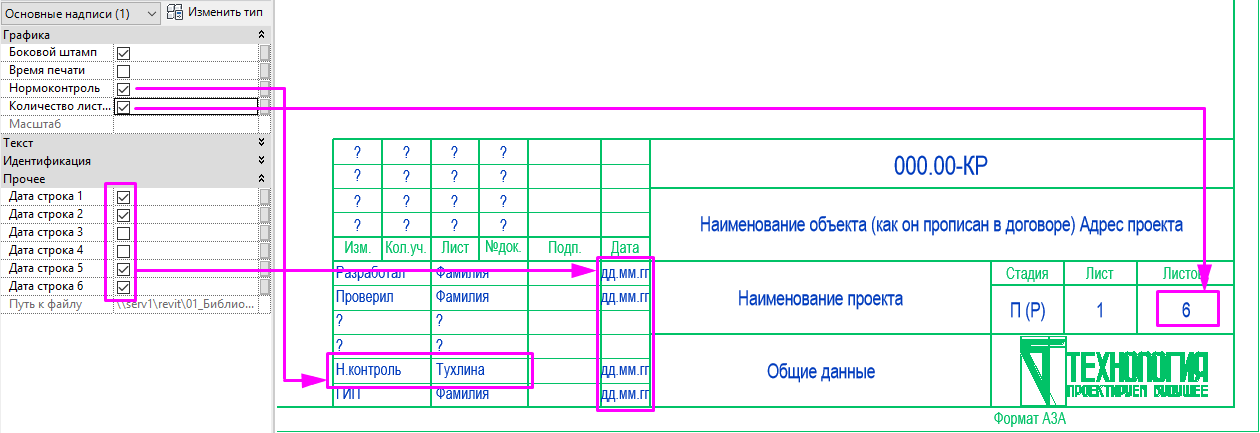
- Управление видимостью в боковом штампе:
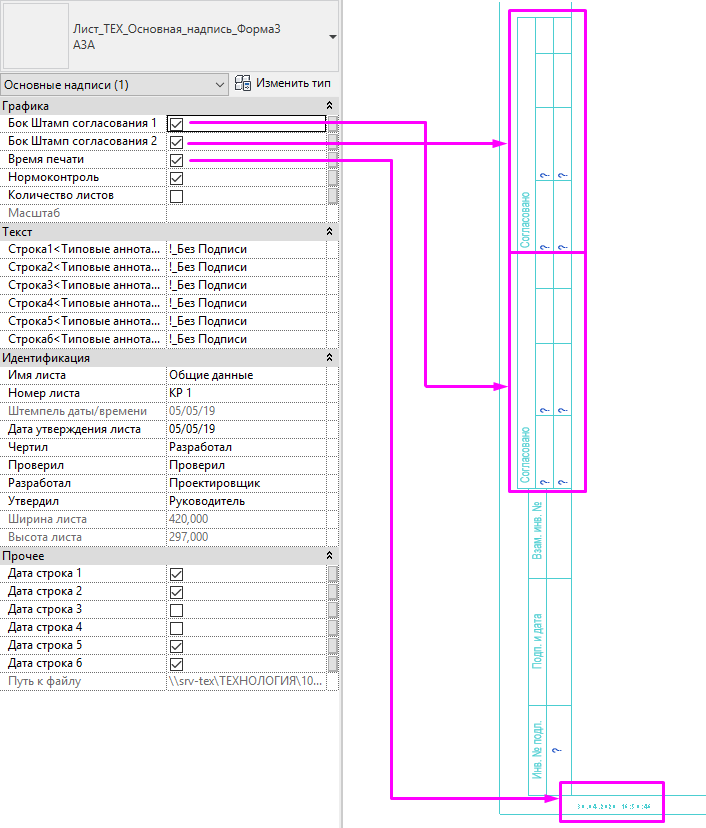
16. Настройка менеджера листов
- На компьютер должен быть установлен плагин «Revit Менеджер листов».
- Должна быть произведена настройка плагина:
Надстройки → Вкладка «Внешние» → Внешние инструменты → Менеджер листов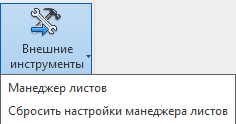
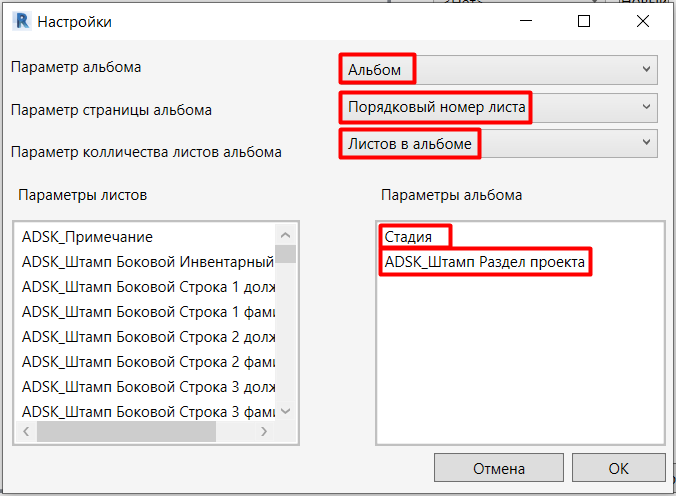
Альбом (=раздел проекта)— параметр для группировки листов в диспетчере проекта.
Порядковый номер листа — проставляется автоматически, кнопками «Вверх», «Вниз» можно управлять нумерацией всех листов в Альбоме. Возможно изменить номер одного листа, отдельно выбрав его.
Листов в альбоме
Стадия
ADSK_Штамп Раздел проекта — параметр для отображения альбома (=раздела проекта) в шифре в штампе, должен быть равен параметру «Альбом»Данные параметры также должны быть внесены в параметры проекта, согласно главе 12 данного Стандарта.
Управление → Вкладка «Параметры» → Параметры проекта → Добавить
Если параметры не внесены в параметры проекта и, если в штампе настроены другие параметры, Менеджер листов работать не будет.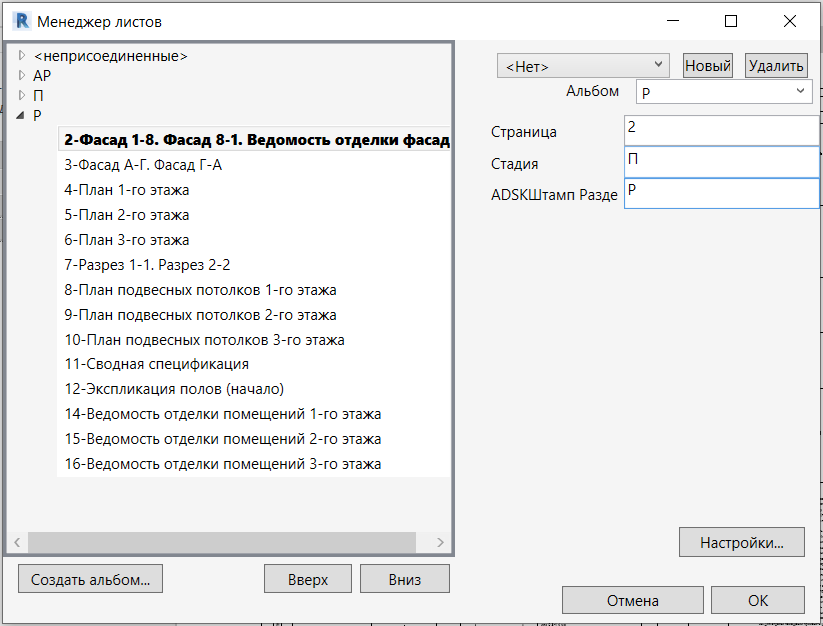
- Чтобы в Диспетчере проекта листы группировались по Альбомам, должна быть настроена группировка в Организации Диспетчера проектов:
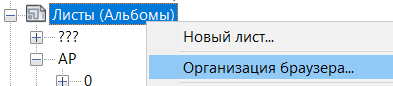
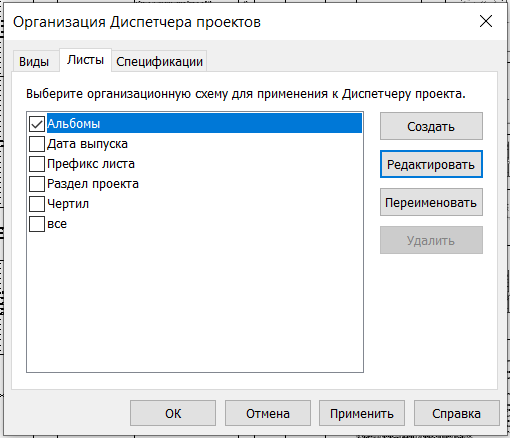
Если схемы «Альбомы» нет, то необходимо её создать со следующими настройками: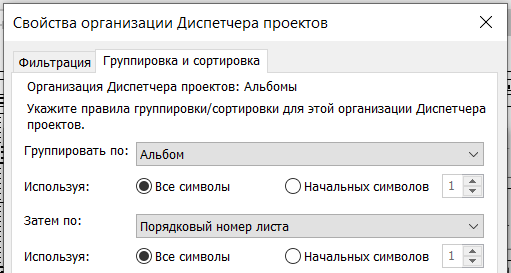
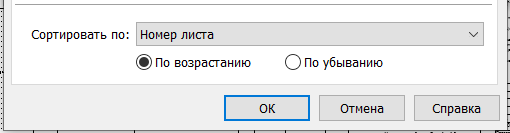
17. Ведомость изменений, применение в проекте, настройка листов
Ведомость изменений на Титульных листах
Чтобы на титульных листах отобразилась ведомость изменений необходимо в свойствах листа включить «галочку» параметра Ведомость изменений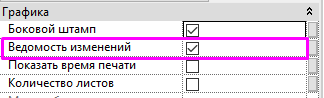
Ведомость изменений в Штампах
Ведомость изменений уже имеется в штампах и настраивать её видимость не нужно.
Занесение информации:
- Чтобы в ведомости изменений отразились изменения, необходимо заполнить данные в окошке «Даты утверждения/изменения листов»
Вид → Вкладка «Композиция листов» → Изменения.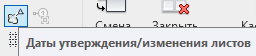
Добавление новых изменений происходит с помощью кнопки «Добавить» - Чтобы изменения отразились в штампе, необходимо в свойствах листа в группировке «Идентификация», в пункте «Изменения на листе»
 включить видимость изменений с помощью «галочки».
включить видимость изменений с помощью «галочки».
- В Параметрах проекта должны быть настроены определённые параметры:
Управление → Вкладка «Параметры» → Параметрах проекта.
Изм._1, Изм._2, Изм._3, Изм._4
Кол.уч_1, Кол.уч_2, Кол.уч_3, Кол.уч_4
Лист_1, Лист_2, Лист_3, Лист_4
№док._1, №док._2, №док._3, №док._4
1-Для категории «Листы»; 2-группирования — «текст»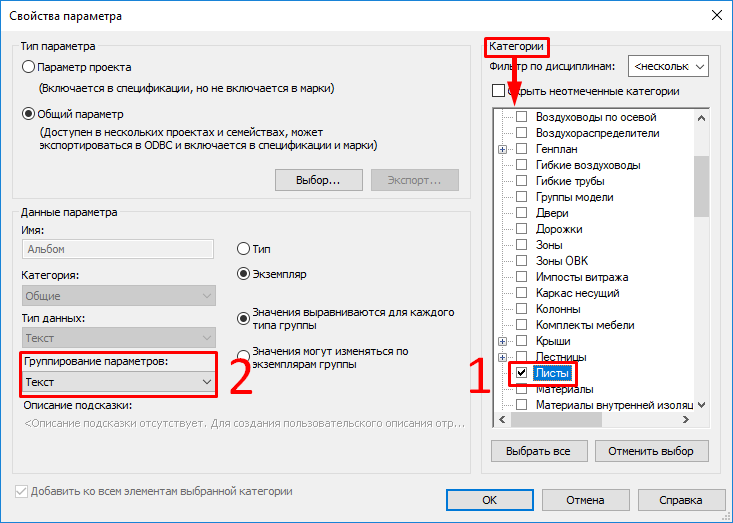
- Также должен быть верно настроен штамп и ведомость изменений в семействах листов:
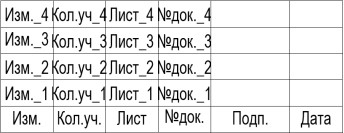
- При верных настройках возможно вручную внести недостающие данные с листа (Кол.уч и №док.). При необходимости возможно вручную внести все данные.
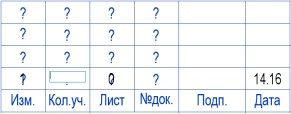
18. Оформление длинной спецификации на нескольких листах
- Для длинных спецификаций, которые не помещаются в пространство одного листа, необходимо использовать семейства листов с центрированной рамкой, например:
«Лист_ТЕХ_Основная_надпись_Форма3 (центрированная рамка)»
«Лист_ТЕХ_Основная_надпись_Форма6 (центрированная рамка)»
\\serv1\revit\01_Библиотека\Семейства_Листов - При размещении спецификации на лист необходимо вынести спецификацию на лист и разделить значком в виде «молнии» справа спецификации.

- Изменить высоту спецификации до необходимой, чтобы она вписывалась в формат листа, при помощи ручек в виде синего круга внизу спецификации.

- Расположить первую половину/часть спецификации на лист, оставшуюся часть — расположить справа за границей листа
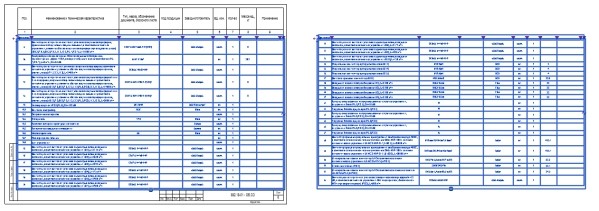
«Растащить» спецификации возможно с помощью ручки управления.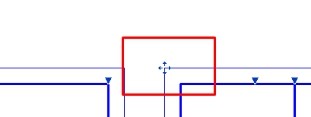
- Т. к. одну спецификацию возможно выносить на несколько листов, повторить действия, описанные ранее. Вынести эту же спецификацию на второй лист, но оставшуюся часть (из п.4 данной главы) расположить в пространстве листа, а первую — расположить слева за границей листа.
При изменении высоты частей одной и той же спецификации на одном листе, её высота будет изменяться на всех листах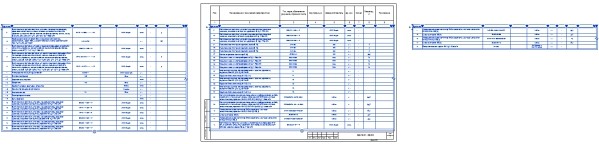
- Изменить ширину внешней рамки значком в виде «стрелочек» справа спецификации, таким образом, чтобы все части спецификации поместились внутри внешней рамки.
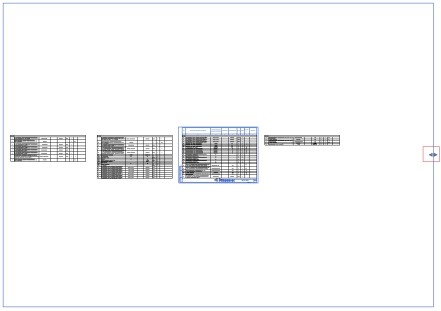
19. Вывод чертежей на печать в PDF
19.1 Печать через Adobe PDF
- Вызвать окно печати можно через Файл → Печать, также с помощью горячих клавиш Ctrl+P.
- Выбрать имя принтера Adobe PDF.
Произвести некоторые настройки окна: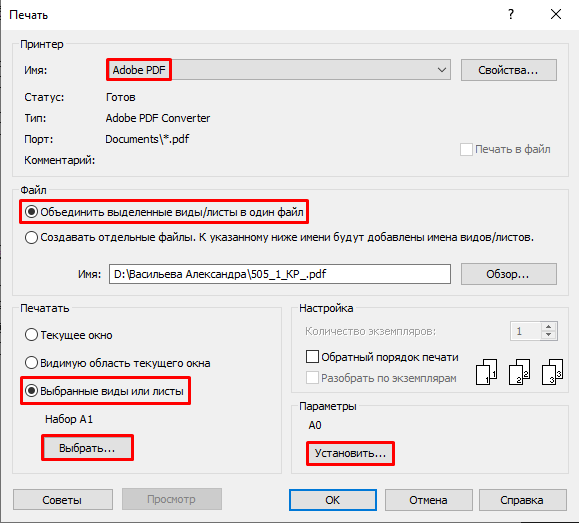
- При выводе листов или видов на печать, необходимо предварительно настроить «Наборы видов/листов» по форматам листов (А3, А2, А1…), отдельным набором выделить спецификации, если они расположены на нескольких отдельных листах.
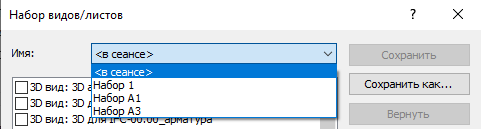
- Далее необходимо настроить параметры печати:
1) Форматы кроме спецификаций (Для наборов листов, в которые не входят спецификации на нескольких отдельных листах)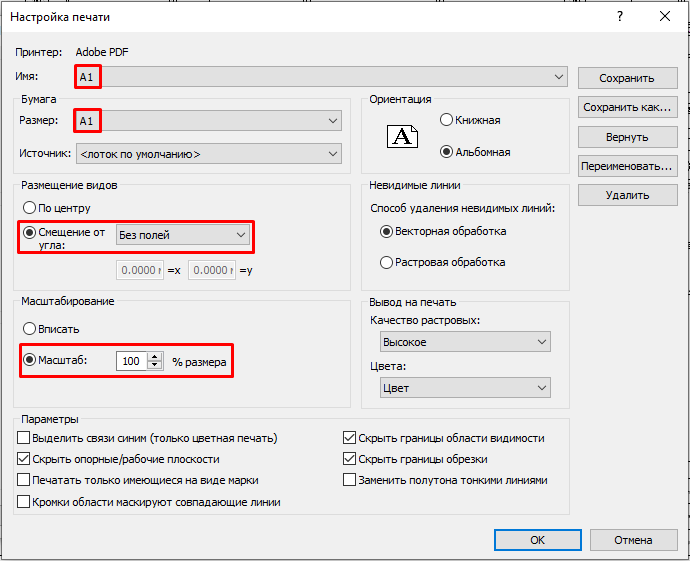
Следить, чтобы за границы листа не выходило его содержимое.
2) Печать спецификаций (Для наборов листов, в которые входят спецификации, размещённые на нескольких листах).
ВАЖНО! Если спецификация состоит из нескольких частей, то все части спецификации должны располагаться внутри внешней рамки. (см. главу 17)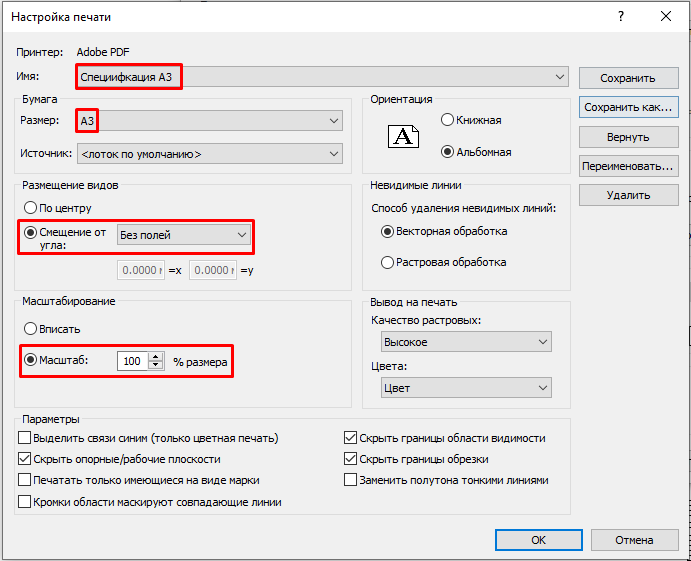
- Проверить корректность вывода чертежей.
19.2 Печать через pdfFactory Pro
Настройка принтера
Предварительно перед выводом чертежей на печать в формате PDF необходимо произвести настройку самого принтера, в данном случае – принтер pdfFactory Pro.
- Вызвать «Панель задач» (расположена на экране монитора слева внизу) и выбрать «Параметры»;
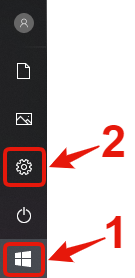
- В параметрах Windows выбрать параметр «Устройства» => «Принтеры и сканеры»;
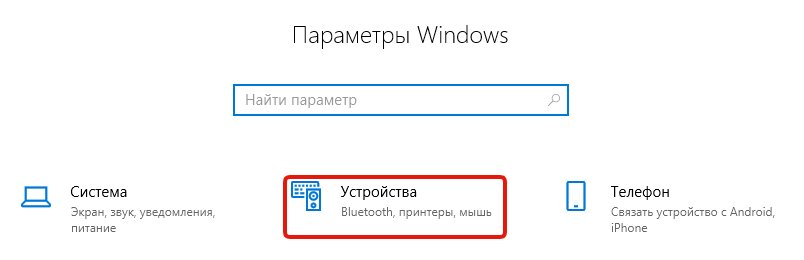
- Выбрать из «Принтеры и сканеры» необходимый нам для настроек «pdfFactory Pro», кликнуть на него и выбрать кнопку «Управление»;
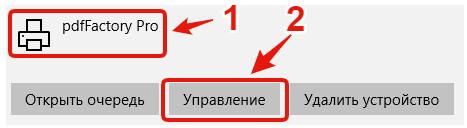
- Далее выбрать «Настройки печати» и начать настройку параметров печати в новом окне;
- Во вкладке «Установка» необходимо самостоятельно создать все необходимые нестандартные размеры бумаги, которые будут использоваться при выводе на печать (например, А3х2, А4х3 и т.д..);
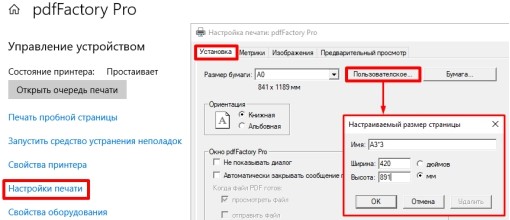
- После того, как все необходимые нестандартные размеры бумаги созданы, необходимо открыть вкладку «Метрики» и в ней проверить размер полей, значение должно быт равно «0»! Если размер полей не равен «0», то необходимо самостоятельно проставить «0»;

- Настройка принтера pdfFactory Pro завершена, можно перейти непосредственно к настройке печати в Revit.
Настройка печати из Revit:
- Вызвать окно печати можно через Файл → Печать, также с помощью горячих клавиш Ctrl+P.
- Выбрать имя принтера pdfFactory Pro.
Произвести некоторые настройки окна.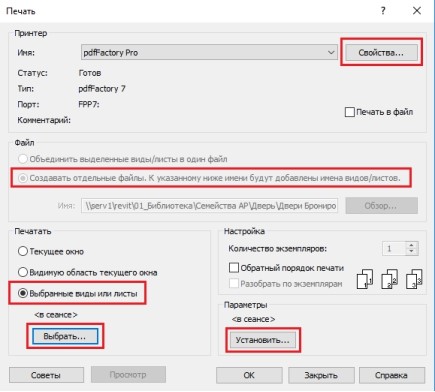
- При выводе листов или видов на печать, необходимо предварительно настроить «Наборы видов/листов» по форматам листов (А3, А2, А1…), отдельным набором выделить спецификации, если они расположены на нескольких отдельных листах.
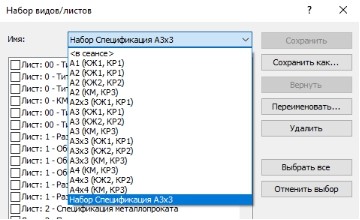
- Далее необходимо настроить параметры печати:
1) Форматы кроме спецификаций (Для наборов листов, в которые не входят спецификации на нескольких отдельных листах);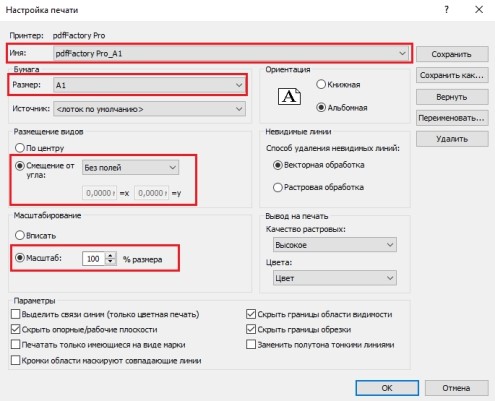
Следить, чтобы за границы листа не выходило его содержимое.
2) Печать спецификаций (Для наборов листов, в которые входят спецификации, размещённые на нескольких листах (см. главу 17).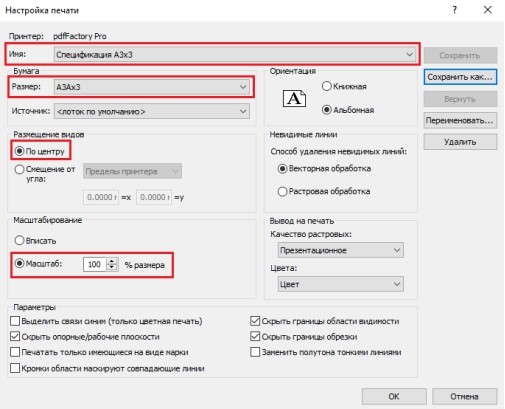
- После отправки чертежей на печать, откроется просмотр чертежей через pdfFactory Pro. Необходимо проверить корректность вывода чертежей. После проверки, на панели свойств выбрать «Сохранить» и указать путь сохранения чертежей.

19.3 Пакетная печать через экспорт DWF
- Используется для пакетной печати листов (все форматы за один раз).
Экспорт спецификаций на нескольких листах осуществлять отдельно! - Вызвать окно экспорта DWF можно через Файл → Экспорт → DWF/DWFx.

- В окне параметров экспорта в DWF:
— в графе «Экспорт» выбрать набор листов, которые необходимо напечатать (они создаются при выводе печати PDF);
— в графе «Показать в списке» — «Листы в наборе», тогда отразится набор листов данного набора;
— набор листов также можно изменить из этого же окна: в графе «Показать в списке» выбрать — «Листы в модели», а затем проставить галочки, на нужные листы.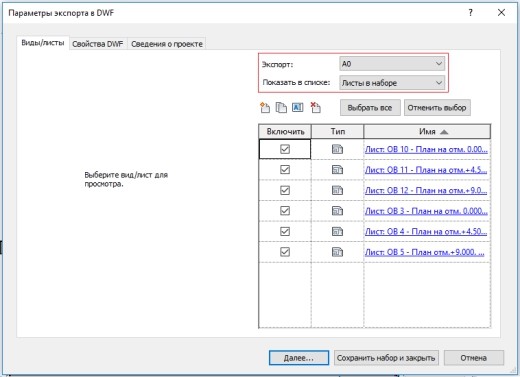
- Настройки «Параметры печати» находятся во вкладке «Свойства DWF».
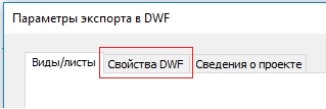
- Параметры экспорта листов в DWF:
1) Форматы кроме спецификаций (Для наборов листов, в которые не входят спецификации на нескольких отдельных листах);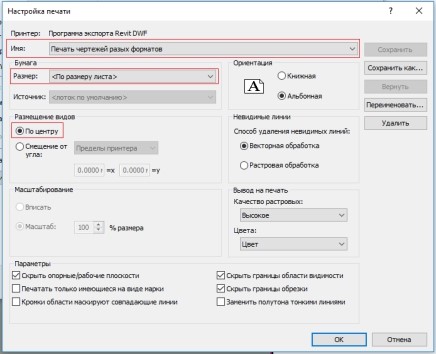
2) Печать спецификаций (Для наборов листов, в которые входят спецификации, размещённые на нескольких листах (см. главу 17).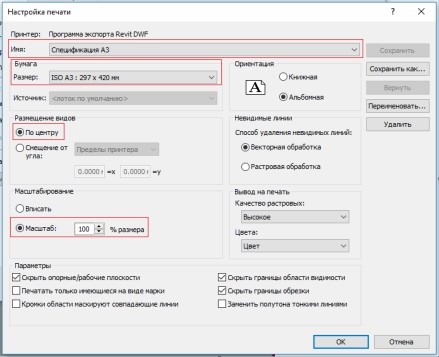
- При экспорте листов в DWF выбрать «Тип файлов» (*.dwf) и сохранить в нужную папку.
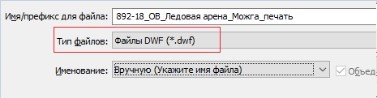
- Проверить корректность вывода чертежей DWF.
- Экспорт листов из DWF в PDF:
1) Открыть файл DWF через программу Autodesk Design Review
2) Выбрать «Печать» и настроить параметры следующим образом: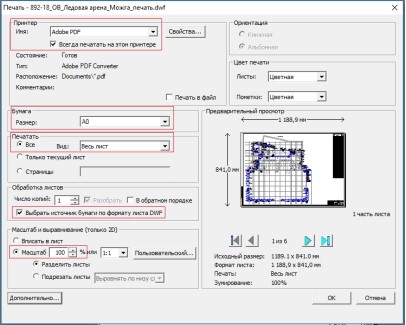
- Проверить корректность вывода чертежей PDF.
19.4 Пакетная печать через кадрирование PDF
Настройка принтера:
Предварительно перед пакетной печатью чертежей в формате PDF необходимо произвести настройку самого принтера, в данном случае – принтер pdfFactory Pro.
- Настройка принтера выполняется идентично, как и в выводе чертежей на печать в формате PDF через pdfFactory Pro. Отличие будет только в 5 и 6 пунктах (в настройках форматов и полей).
- Во вкладке «Установка» необходимо самостоятельно создать нестандартный размер бумаги 2000х2000, чтобы все стандартные и нестандартные форматы листов поместились на ней.

Настройка печати из Revit:
- Вызвать окно печати можно через Файл → Печать, также с помощью горячих клавиш Ctrl+P.
- Выбрать имя принтера pdfFactory Pro и в «Свойства» выбрать созданный нами размер бумаги «Особый размер печати».
Произвести некоторые настройки окна.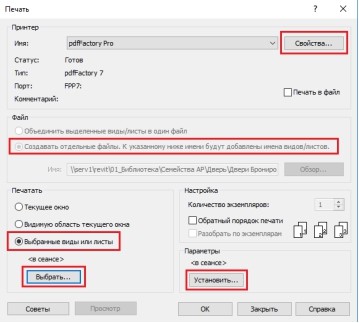
- При выводе листов или видов на печать, необходимо выбрать все листы/виды, которые нужно вывести в формате PDF и сохранить набор под именем «Пакетная печать».
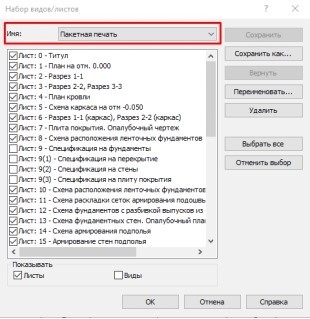
- Далее необходимо настроить параметры печати:
1) Форматы кроме спецификаций (Для наборов листов, в которые не входят спецификации на нескольких отдельных листах). Следить, чтобы за границы листа не выходило его содержимое, а также не должно быть никаких чертежных элементов за пределами границ листа, иначе кадрирование по границам листа произойдет некорректно.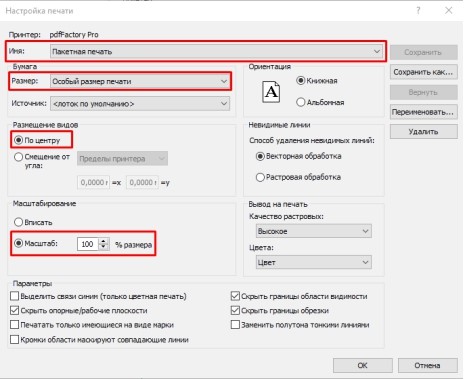
ВАЖНО! Данный способ печати не подходит для спецификаций! - После отправки чертежей на печать, откроется просмотр чертежей через pdfFactory Pro. Необходимо проверить корректность вывода чертежей. После проверки, на панели свойств выбрать «Сохранить» и указать путь сохранения чертежей.

- Открыть файл пакетной печати через PDF редактор.
Через редактирование PDF: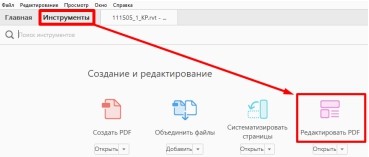
- На панели инструментов выбрать свойство для кадрирования: «Кадрировать страницы».

При выбранном свойстве кадрирования щелкнуть 2 раза левой кнопкой мыши в области листа. Должно появиться окно для настроек полей страницы.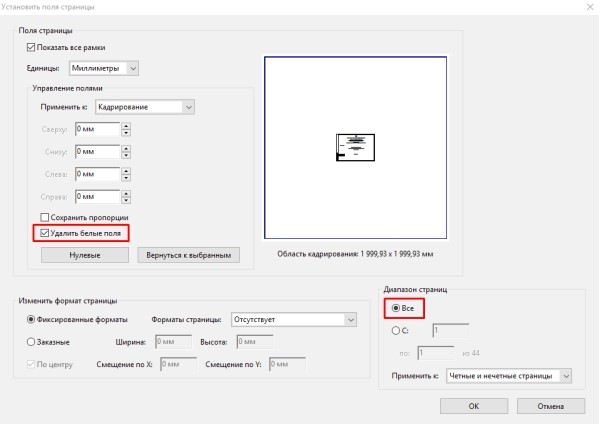
- После того, как белые поля будут удалены проверить корректность чертежей и сохранить файл.
20. Экспорт чертежей в DWG
- Экспорт-Форматы САПР-DWG
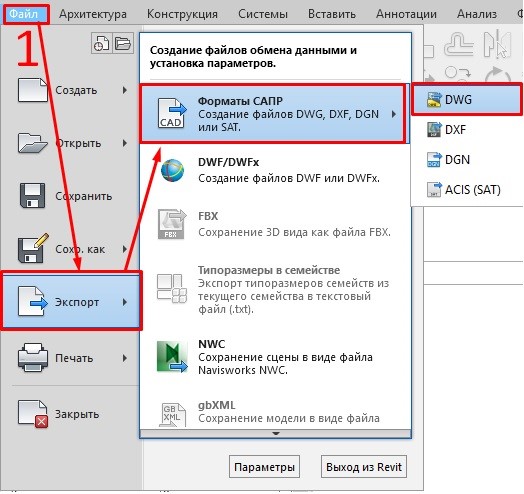
- Выбрать заранее созданный набор листов или видов, или вручную «протыкать» нужные листы. Затем перейти в настройку параметров экспорта.
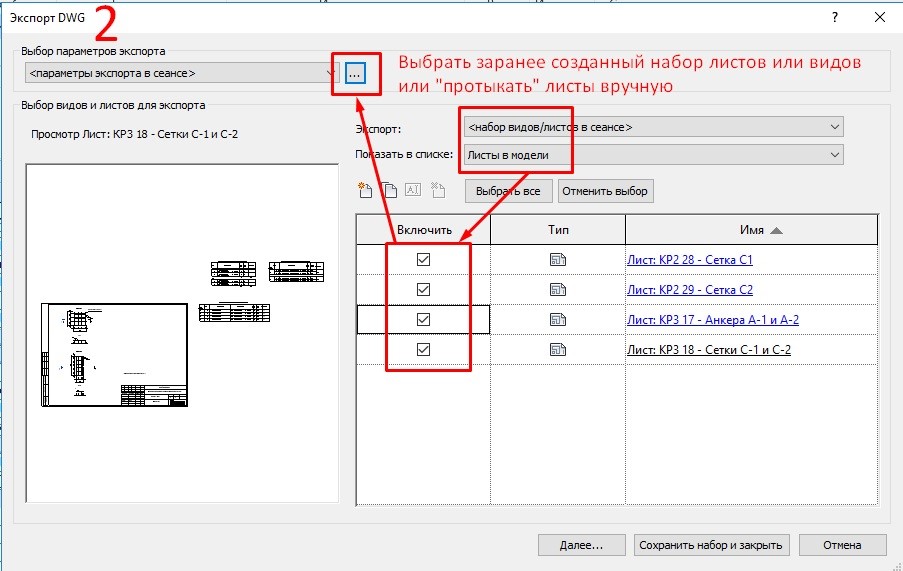
- Во вкладке «Цвета» произвести настройку цветов экспорта.
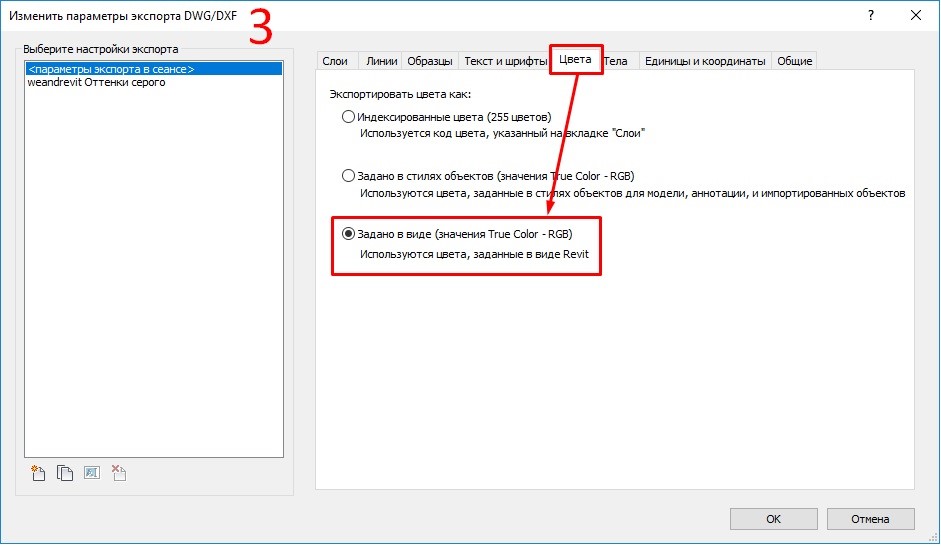
- Во вкладке «Общие» убрать галочку «Экспортировать виды … как связи», установить формат файла DWG.
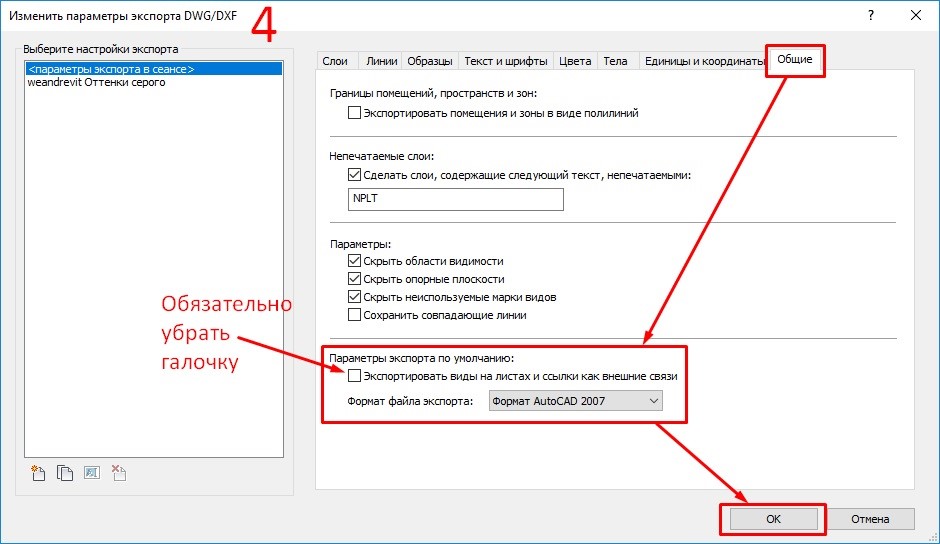
- Далее
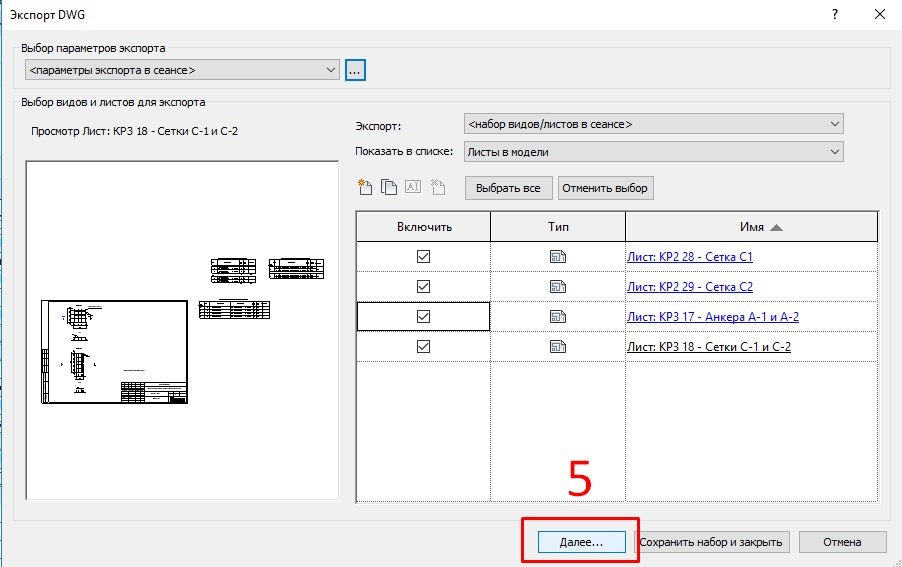
- Завершить экспорт, выбрав папку сохранения, задав имя файла.
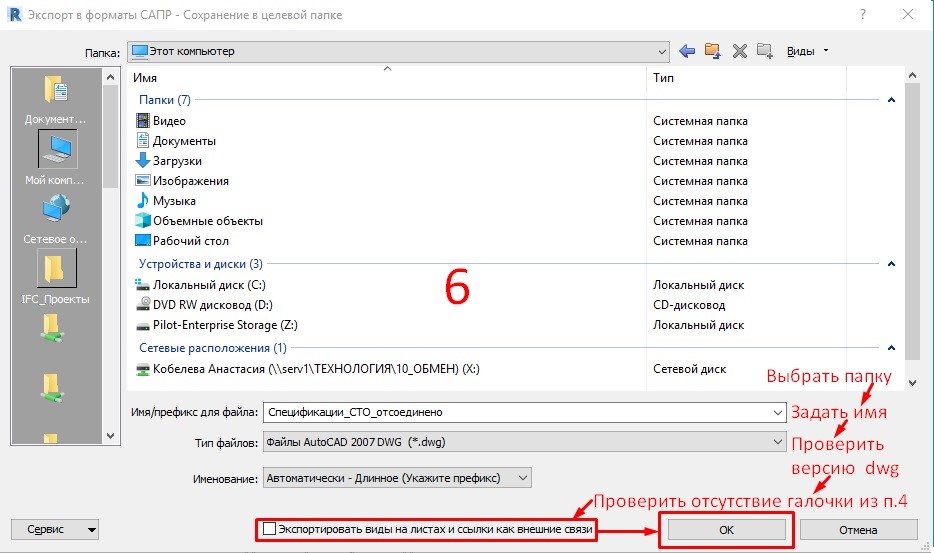
21. Экспорт модели в IFC
Файл → Экспорт → IFC → «ТЕХ_Экспорт IFC» → Редактировать набор.
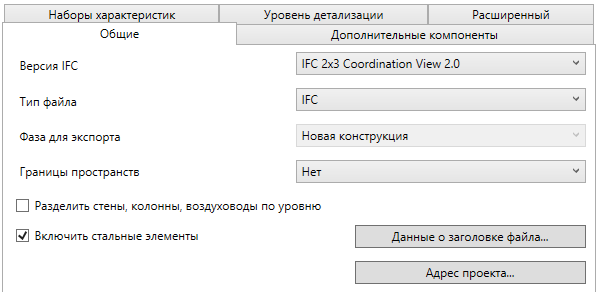
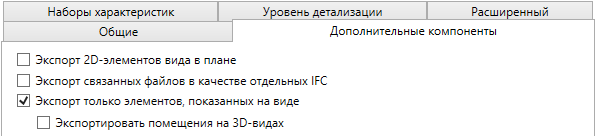
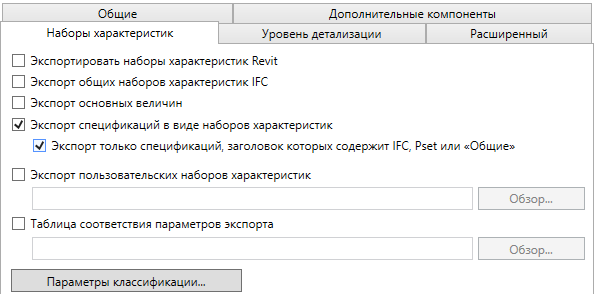

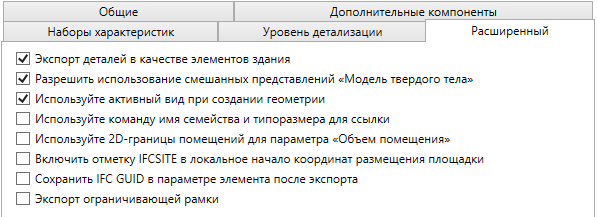
При каждом экспорте IFC проверять настройки наборов параметров.
21.1 Назначение классов IFC для семейств
Сопоставление семейства с объектом IFC:
- Для создания нового семейства или изменения существующего семейства необходимо воспользоваться редактором семейств.
- Добавление общих параметров в семейство:
a) В Редакторе семейств во вкладке «Управление» → панель «Общие параметры» → «Обзор» загрузить файл общих параметров (далее ФОП) «IFC Shared Parameters» из папки \\serv1\REVIT\!_Библиотека\!_ФОП
b) В Редакторе семейств выбрать вкладку «Создание» →панель «Свойства» → («Типоразмеры в семействе»).
(«Типоразмеры в семействе»).
c) В диалоговом окне «Типоразмеры в семействе» в поле «Имя» выбрать тип семейства.
d) В группе «Параметры» нажать кнопку «Добавить» .
.
e) В диалоговом окне «Свойства параметра» в группе «Тип параметра» выбрать «Общий параметр» и нажать «Выбор».
f) В диалоговом окне «Общие параметры» в группе «IFC» выбрать IFCExportAs, в диалоговом окне «Свойства параметра» в графе «Группирование параметров» выбрать «Идентификация». Нажать «ОК».
g) То же самое проделать для параметра IFCExportType.
h) В диалоговом окне «Типоразмеры в семействе» в списке параметров отображаются параметры IFCExportAs, IFCExporType. - Задать значения для параметров IFCExportAs и IFCExportType
— Для параметра IFCExportAs указать требуемый класс IFC.
— Для параметра IFCExportType задать требуемый тип IFC согласно приложению 1.
Если для параметра IFCExportType не имеется соответствующего требуемого типа IFC, оставить значения параметра пустым.
22. Экспорт модели в NWC
Для экспорта модели в NWC применяем плагин ООО «БИМ-Эдвайс», более подробней см. по ссылке
23. Ручная настройка экспортных видов NWC и IFC в рабочих проектах
- Проект, который экспортируется в форматы NWC и IFC (далее – экспортируемый проект) должен иметь определенные настроенные 3D виды и спецификации.
Виды:
| В разделах АР, ВК, ОВ, ТХ, ЭОМ — 2 вида: BIM_Export_nwc BIM_Export_ifc |
С назначенными Шаблонами видов: BIM_Export_nwc_раздел BIM_Export_ifc_раздел |
|
В разделе КР — 5 вида: — Виды с отображением только болтов: BIM_Export_ifc_fasteners |
С назначенными Шаблонами видов: — Для видов с отображением болтов: |
Имя вида должно соответствовать имени Шаблона вида.
Спецификации:
Для экспорта IFC все элементы модели (=семейства) должны быть экспортированы с определенным набором параметров из спецификаций, заголовок которых содержит «IFC». Для этого в диспетчере проекта в Ведомостях/Спецификациях должны иметься настроенные спецификации, заголовок которых содержит «IFC».
Раздел АР: Раздел КР: Раздел ТХ: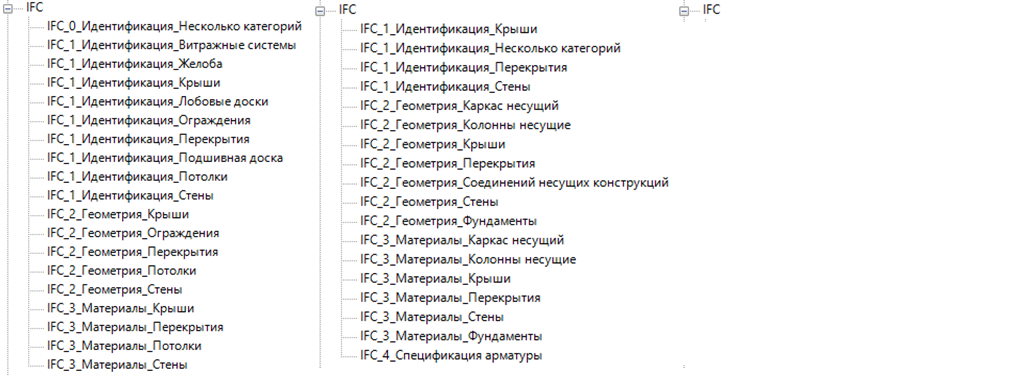
Раздел ВК: Раздел ОВ: Раздел ЭМ: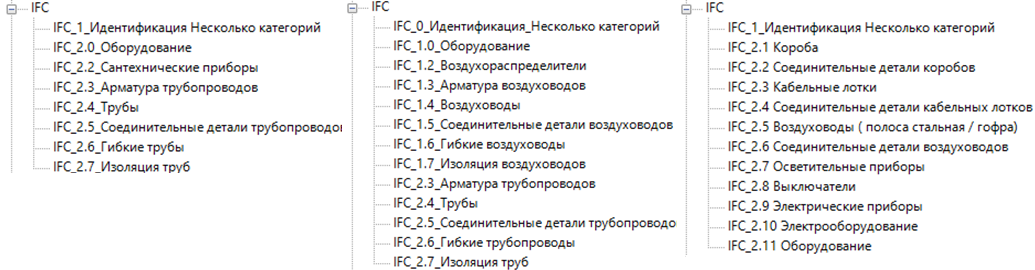
- Для настройки проекта под экспорт в форматы NWC и IFC в него нужно добавить шаблоны видов через функцию «Копировать стандарты проекта», поэтому в одном окне Revit необходимо открыть экспортируемый проект и проект, который уже настроен и имеет все необходимые виды (далее — шаблонный проект).
- Открыть в Revit подготовленный шаблонный проект соответствующего раздела.
\\serv1\revit\01_Библиотека\Шаблоны\BIM_Export
*раздел*_BIM_Export - Открыть в том же окне Revit экспортируемый проект (тот, который необходимо экспортировать в форматы IFC / NWC).
- Через функцию «Копировать стандарты проекта» добавить все шаблоны из шаблонного проекта — *раздел*_BIM_Export
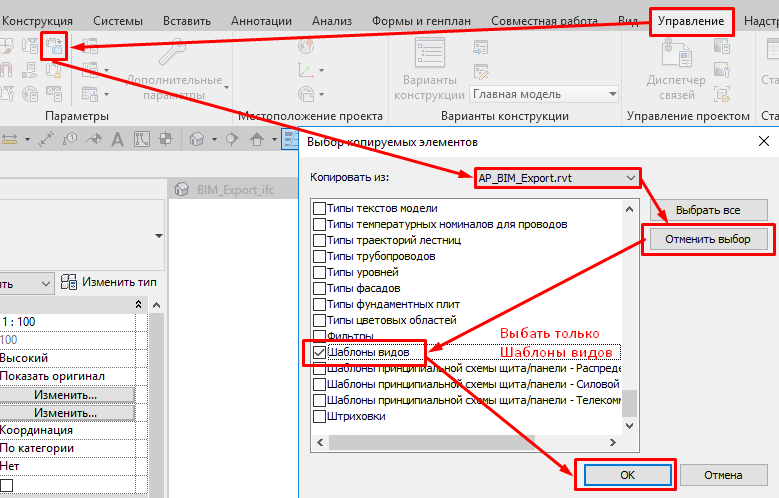
- После копирования Шаблонов вида в экспортируемом проекте необходимо создать экспортные 3D виды.
4.1 Если в рабочем проекте изначально нет никаких экспортных 3D видов, то необходимо их создать посредством копирования основного 3D вида.
В разделах АР, ВК, ОВ, ТХ, ЭОМ — 2 вида.
В разделе КР — 5 видов.
4.2 Если в рабочем проекте уже есть экспортные 3D виды, например: «BIM_EXP_не удалять», их необходимо переименовать. - После создания экспортных видов у них необходимо убрать Границы 3D вида.

- Назначить экспортным видам соответствующие Шаблоны вида.
Имя вида должно соответствовать имени Шаблона вида. - Вручную отключить видимость всех Связей revit на всех экспортных 3D видах.
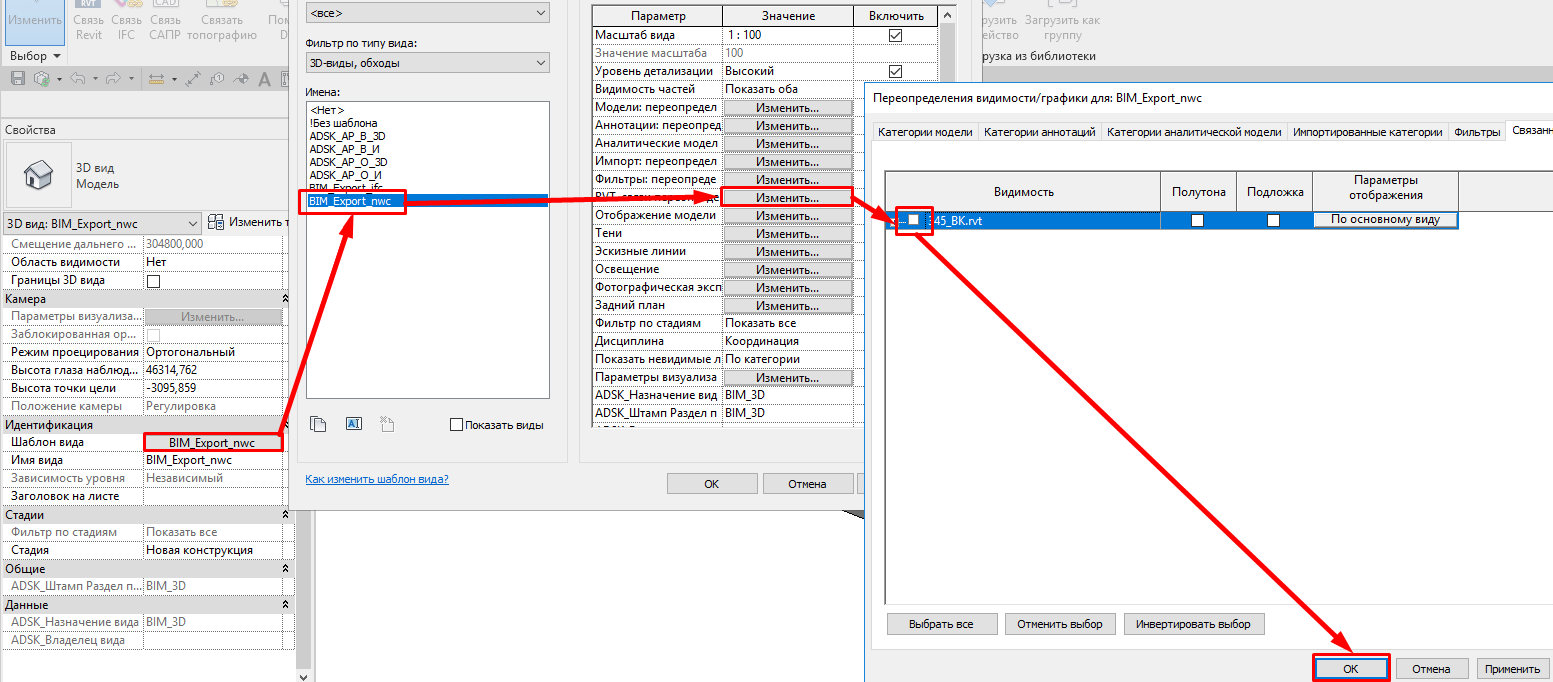
- Скопировать в рабочий проект все спецификации IFC из файла: \\serv1\revit\01_Библиотека\Шаблоны\BIM_Export
*раздел*_BIM_Export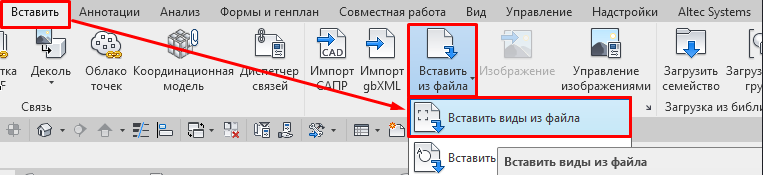
- Перейти на главный 3D вид, сохранить рабочий проект.
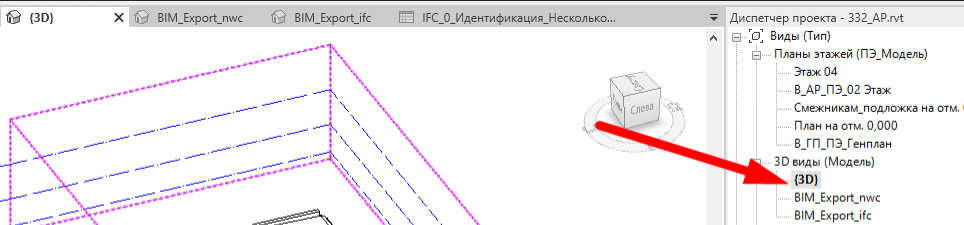
- В папке проекта убедиться, что он сохранился, после этого закрыть рабочий проект.
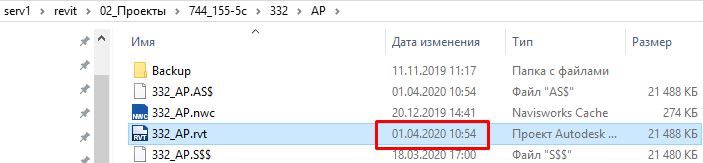
24. Начало работы над BIM-моделью
24.1 Раздел АР
Начало работы над BIM-моделью отдела АР:
- От ГИПа поступает график проектирования, происходит разделение объекта между исполнителями (проектировщиками).
- Объект передается в работу отделу АР.
Проект должен быть создан на основе шаблона ООО «БИМ-Эдвайс» «AVE_Шаблон_АР_r2019 (на основе ADSK_АР_r2019_v1.0)» - Проект должен быть создан, размещен в определенной папке и назван, согласно правилам данного документа (глава 4. Правила расположения и именования файлов проектов).
- Проект необходимо создать и хранить (работать) в определенной папке. В зависимости от того, в каком офисе вы работаете (глава 5. Схема работы при настроенной Windows-реплике (DFSR)).
- При каждом начале работы необходимо проверить расположение базовой точки проекта
 и точки съёмки
и точки съёмки  , согласно правилам данного документа (глава 3. Требования к трехмерной модели Revit).
, согласно правилам данного документа (глава 3. Требования к трехмерной модели Revit). - К первой выдаче объекта, для передачи в работу смежникам, разделом АР должна быть создана архитектурная модель здания с общим объёмом. Во время работы опираться на рекомендации к моделированию.
В модели необходимо наличие таких элементов как:
— Наружные стены
— Внутренние стены и перегородки с условной внутренней отделкой (фиктивная отделка стен для привязки элементов смежных разделов)
— Перекрытия с условной отделкой пола (фиктивная отделка пола для размещения на ней элементов смежных разделов)
Прим.: Условные отделка стен и пола должны быть замоделированы поверх главных конструктивных элементов (стены, перекрытия), заведомо для того, чтобы при последующей проработке проекта их заменить на реально-используемые материалы, которые используются в создании автоматических спецификаций.
— Колонны
— Лестницы, пандусы, ограждения
— Крыши
— Двери, окна с корректными габаритами и привязками
Прим.: к первой выдаче допускается использовать тип, отличный от того, который пойдет в финальной выдаче заданий.
— Помещения с корректным именем и номером, присвоенными в свойствах помещения.
Прим.: при создании помещения необходимо следить за зависимостями: Верхний уровень помещения должен соответствовать верхней грани помещения. Это важно для передачи задания смежным разделам, т. к. они копируют пространства себе в проект и им важен объем помещения.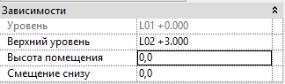
В оформительской части необходимо наличие таких элементов как:
— Планы всех этажей
— Оформленные виды всех этажей для работы смежников, названных в проекте с использованием префикса «Смежникам_»
— Расставленные марки помещений
— Проставленные отметки пола
— Экспликация помещений всех этажей
- После того, как архитектурная модель здания готова для передачи заданий смежникам, руководителем отдела АР информация об этом передается BIM-отделу.
- BIM-отдел проверяет модели на корректность, после чего доносит информацию о её готовности до смежников, утвержденных в п.1
24.2 Разделы ОВ, ВК, ЭОМ, ТХ
Начало работы над BIM-моделью разделов MEP (ОВ, ВК, ЭОМ, ТХ):
- От ГИПа поступает график проектирования, происходит разделение объекта между исполнителями (проектировщиками).
- Готовится подложка для работы от отдела АР.
- После того, как подложка готова, в работу выдается ссылка для связывания вашего файла проекта с файлом проекта АР.
- Проекты ОВ, ВК, ЭОМ, ТХ должны быть создан на основе шаблона ООО «БИМ-Эдвайс» «AVE_Шаблон_ОВ/ВК/ЭОМ/ТХ._r2019…».
Описания к шаблонам можно посмотреть: - Проект должен быть создан, размещен в определенной папке и назван, согласно правилам данного документа (глава 4. Правила расположения и именования файлов проектов).
- Проект необходимо создать и хранить (работать) в определенной папке. В зависимости от того, в каком офисе вы работаете, согласно правилам данного документа (глава 5. Схема работы при настроенной Windows-реплике (DFSR)).
- При каждом начале работы необходимо проверить расположение базовой точки проекта
 и точки съёмки
и точки съёмки  , согласно правилам данного документа (глава 3. Требования к трехмерной модели Revit).
, согласно правилам данного документа (глава 3. Требования к трехмерной модели Revit). - Для начала работы необходимо связать ваш файл с файлом АР (из п.3 данной главы).
Совмещать связанные файлы необходимо «от базовой точки проекта до базовой точки проекта», чтобы совмещение связанных файлов происходило всегда корректно. - Из связанного файла скопировать/мониторингом необходимые уровни и оси, настроить отображение модели АР.
Принципы связывания файлов, копирования/мониторинга элементов (осей и уровней), настройки графики связанной модели описаны в данном документе (см. главу 10). - При необходимости размещения инженерных пространств. Их можно автоматически разместить и поименовать с помощью инструментов вкладки «Анализ».
Если пространства не размещаются, в свойствах типа связанной модели необходимо поставить «галочку» — «Граница помещения»
В шаблоне ОВ настроен Макрос автоматического создания и копирования пространств из помещений архитектурной связи, который размещает и именует пространств в три клика и не формирует лишних, пустых пространств. Ознакомиться с ним можно в описании к шаблонам ADSK. - Прикрепить связь АР
 .
.
25. Координация между разделами
25.1 Обмен заданиями на отверстия стандартными средствами Revit
1. Подготовка задания для разделов АР и КР.
Производится специалистом смежного раздела (ОВ, ВК, ЭОМ)
- На плане произвести простановку необходимых отверстий (семейств), используя при этом семейства:
Путь: \\srv-tex\revit\01_Библиотека\Семейства Отверстий
Для стен:
Отверстие_Задания_Стена_Круглое_(ОбМодель_без_основы)
Отверстие_Задания_Стена_Прямоугольное_(ОбМодель_без_основы)
Для перекрытий:
Отверстие_Задания_Перекрытие_Круглое_(ОбМодель_без_основы)
Отверстие_Задания_Перекрытие_Прямоугольное_(ОбМодель_без_основы) - Произвести настройку размеров, расположения, внести параметр функции (ОВ, ВК).
- Проверить в 3D-виде и на разрезах, корректно ли разместились отверстия, чтобы избежать ошибок в разделах АР и КР.
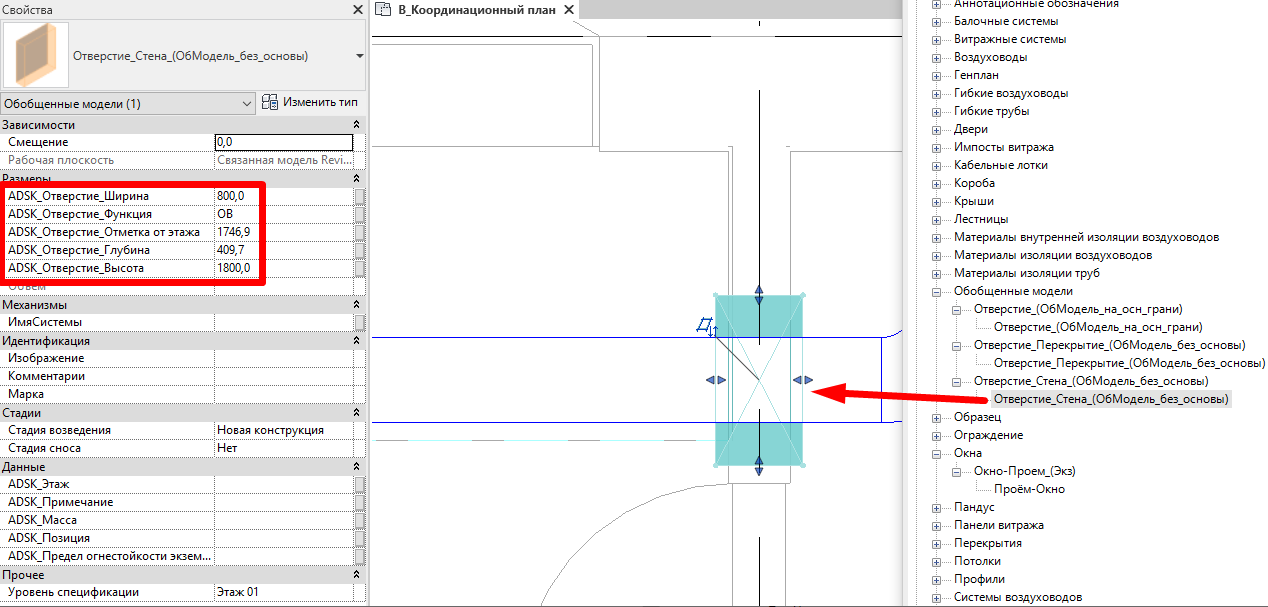
- Далее необходимо внедрить задание на отверстия разделу АР или КР.
Для этого:
— Создать отдельный вид — план, в котором видна только связь АР и расставленные отверстия;
— Сгруппировать все созданные отверстия в модели;
С именем: «Отверстия ХХ-YY»
ХХ-Ваш раздел
YY-Раздел которому передается задание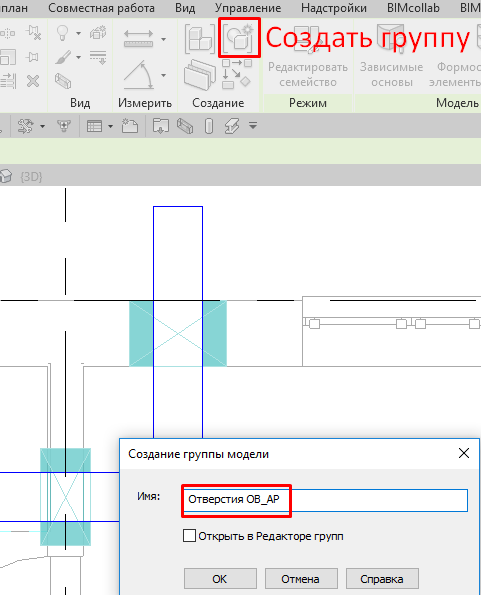
— Далее эту группу необходимо преобразовать в связь: (Преобразовать группу в связь)
(Преобразовать группу в связь)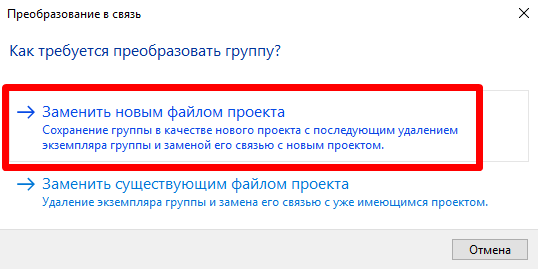 (Выбрать первый вариант)
(Выбрать первый вариант)
— Сохранить на сервере в папке своего проекта, своего раздела;
Снять при этом галочку:
— Теперь сгруппированные отверстия в проекте ОВ или ВК превратились в связанный файл, который необходимо внедрить в АР или КР;
— Опубликовать систему координат связи-задания, чтобы при повторной загрузке не возникли проблемы в разделах АР-КР;
Выбрать связь и произвести действия: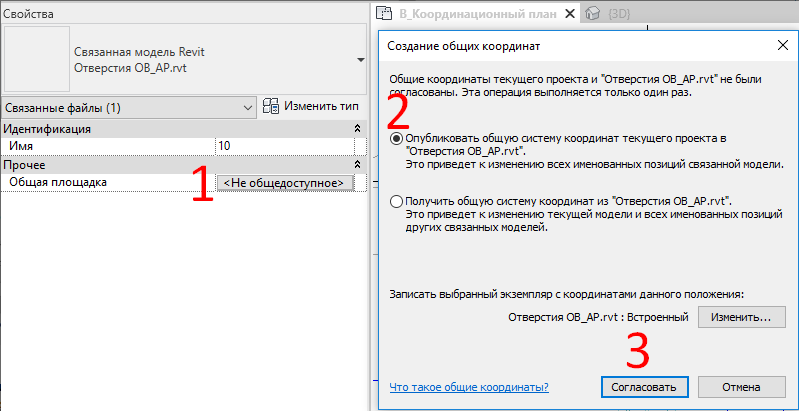
— Необходимо сохранить положение данной связи;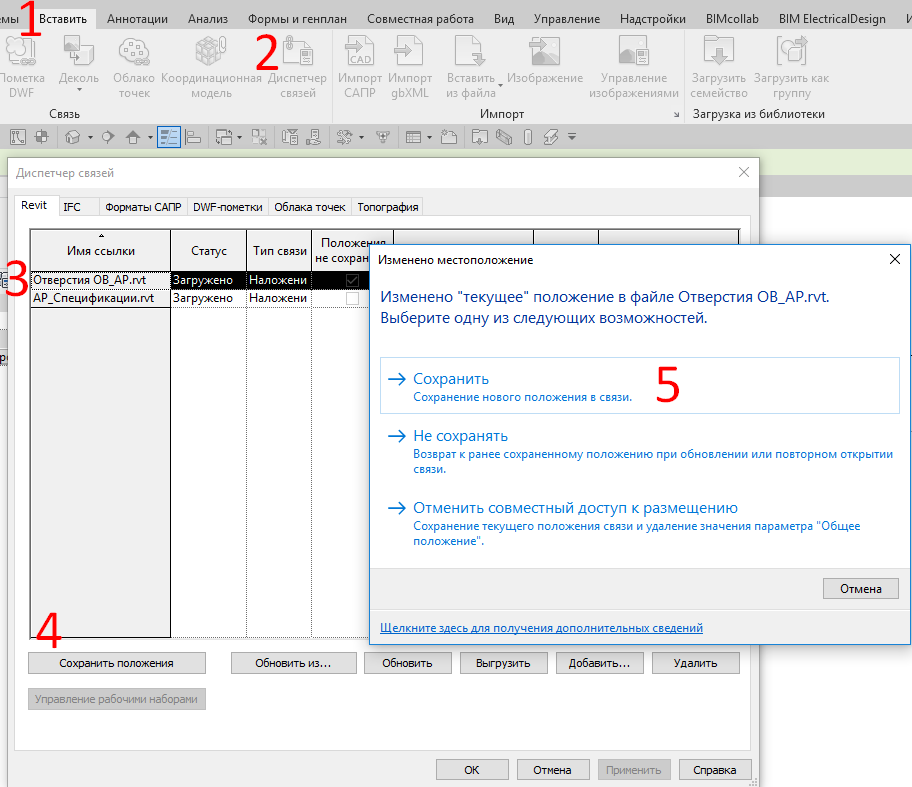
— После публикации связи-задания преобразовать связь обратно в группу у себя в проекте.
Выбрать связь и произвести действия: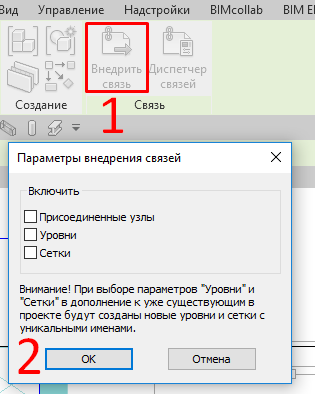 =>
=> 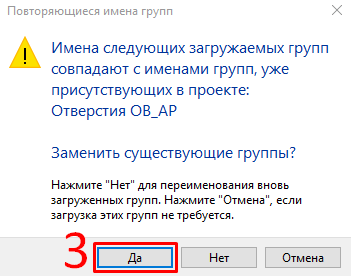 =>
=> 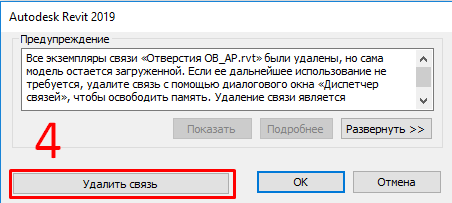
- Сообщить АР-КР, что файл-задание для отверстий готов.
2. Подгрузка задания в разделы АР и КР.
- Подгрузить связь «Отверстия ХХ-YY»
С размещением по общим координатам:
Проверить, правильно ли разместилась связь. - Преобразовать связь в группу
Выбрать связь и произвести действия: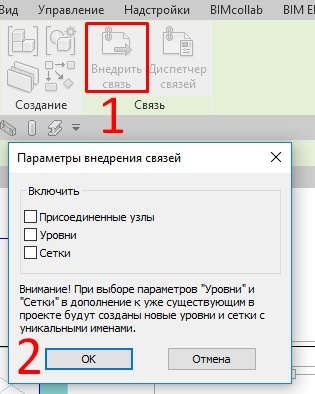 =>
=> 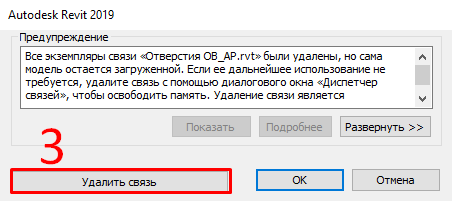
- И уже, либо разгруппировать, либо работая в группе, вырезать в каждой стене и перекрытии данные отверстия с помощью инструмента «Вырезать»
 .
.
Если необходимо обменяться заданиями в обратную сторону, действовать по тому же принципу.
25.2 Задание от ТХ смежным разделам
Задания смежным отделам (ОВ, ВК, ЭОМ) оформляются в Revit на отдельном виде!
1. ЭОМ
Вся информация, которую вы хотите передать, необходимо вносить в розетки и подключаемое оборудование. Информация у розетки и подключаемого к ней оборудования должна соответствовать друг другу.
При создании задания электрикам необходимо:
- Выбрать необходимое семейство и тип розеток (накладная/встроенная, 1-фазная/3-фазная, одногнездовая/двухгнездовая)
\\serv1\revit\01_Библиотека\Семейства ТХ\Розетки
Желательно обведенные на изображении типы розеток: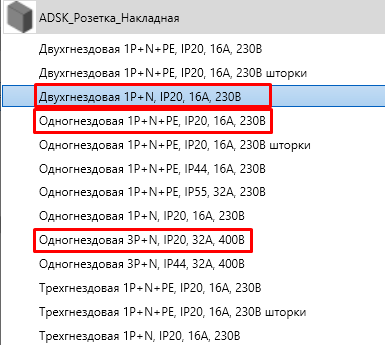
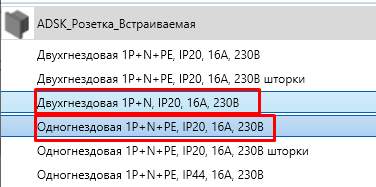
При необходимости электрик сам заменит на необходимые корректные розетки. - Расставить розетки в нужных местах с реальным положением в пространстве и необходимым смещением от уровня ч. п.
Реальное расположение розетки можно отследить на высоком уровне детализации: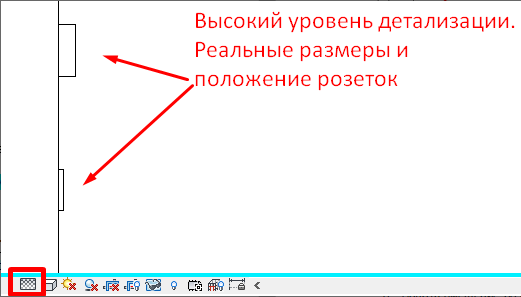
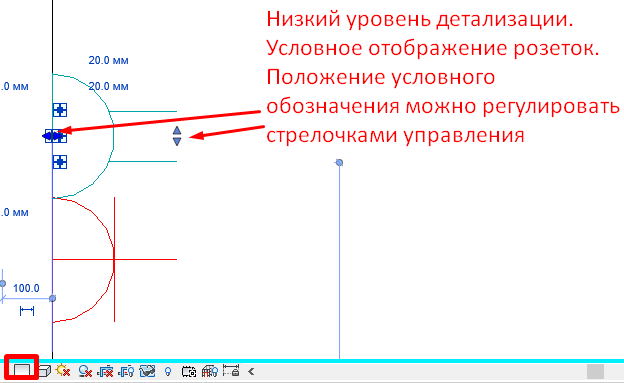
- Задать смещение розетки по высоте параметром Смещение, который в свою очередь дублируется в параметр ADSK_Размер_Смещение от уровня
- Внести информацию в параметры:
ADSK_Номинальная мощность
Q_Поз. Оборудования
Q_Подключаемое оборудованиеДанные параметры вносятся для информирования электриков, которые будут работать по вашему заданию, копировать/мониторить розетки и работать с ними, без этих параметров электрик не сможет определить необходимость и назначение розетки.
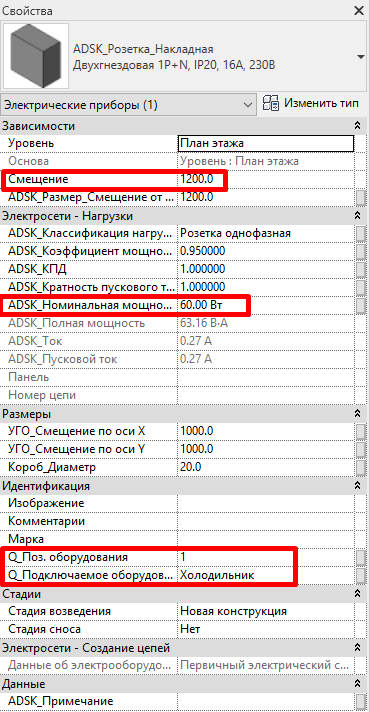
- Промаркировать розетки для графического оформления задания.
Использовать марки в категории «Марки силовых приборов»
Семейство — «Q_Марка_Розетки_Задание_ЭОМ»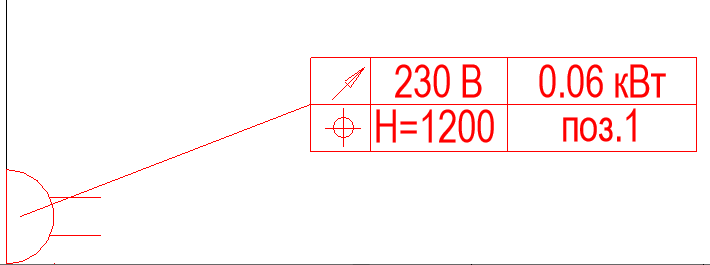
Данное семейство динамическое, транслирует информацию, которая занесена в розетку.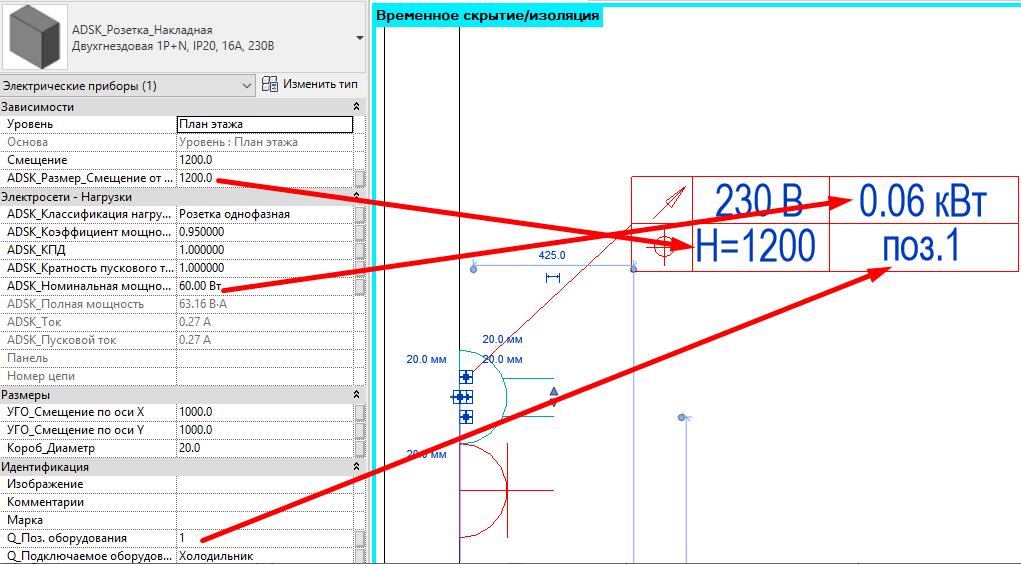
Также информацию можно вносить непосредственно в саму аннотацию, а эта информация занесется в параметры.